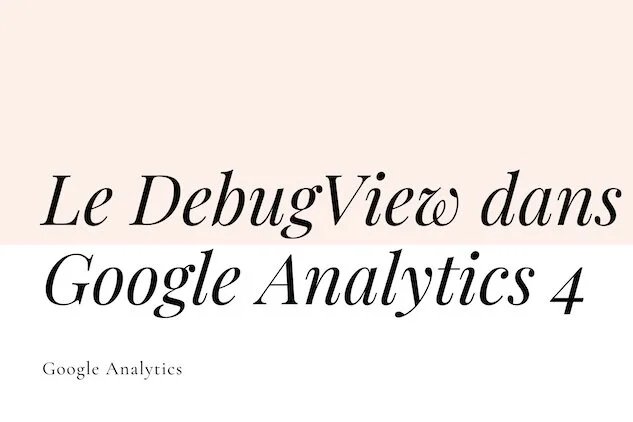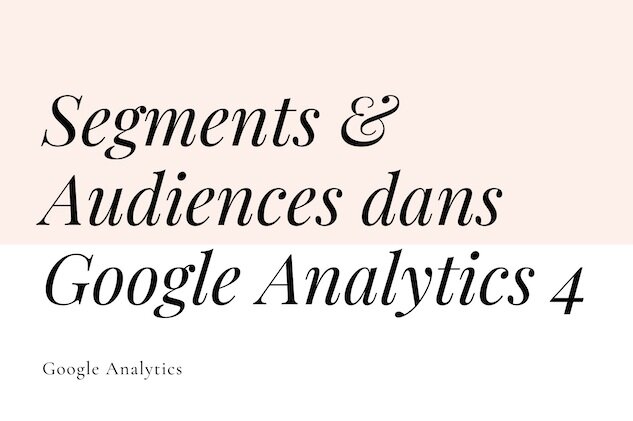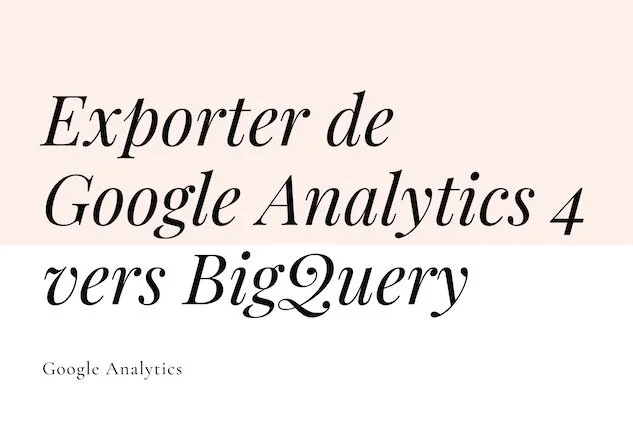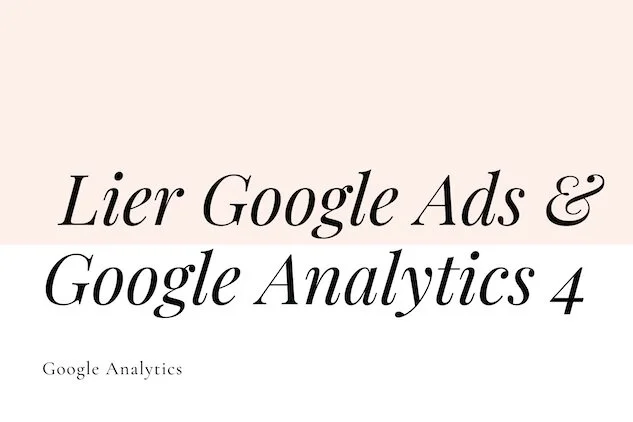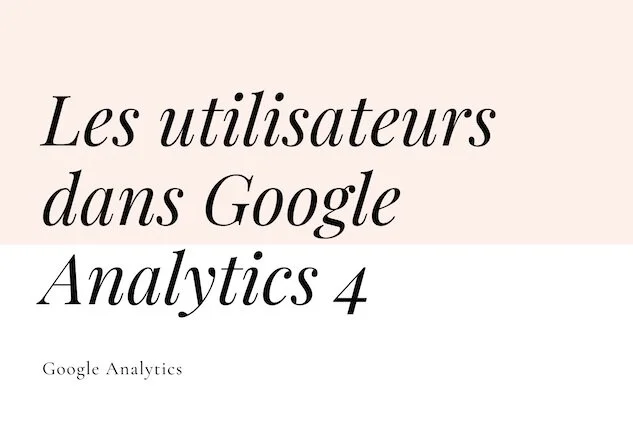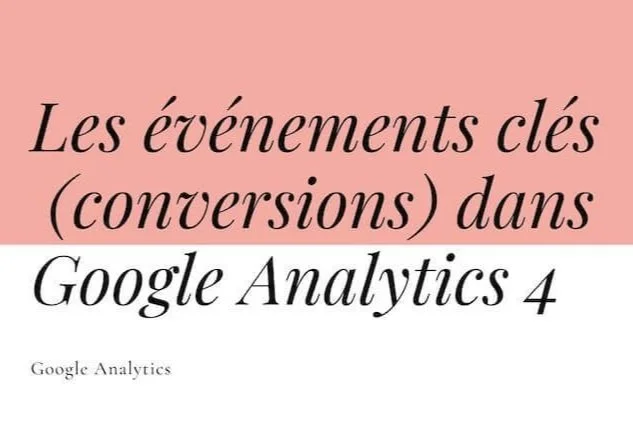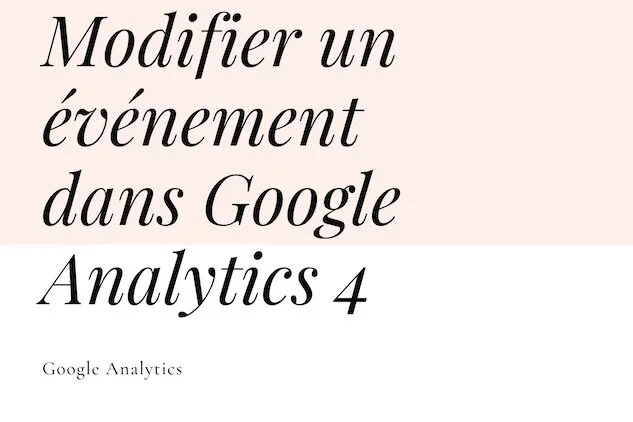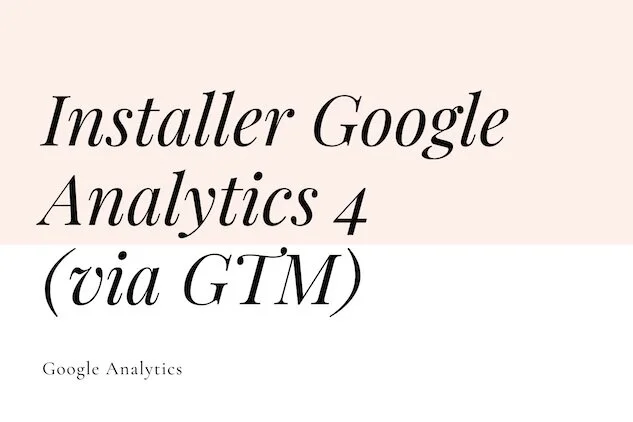Tutoriels sur Google Analytics 4 (via Tag Manager)
C’est ici que vous trouverez des tutos pour monter en compétences sur Google Analytics (version 4) via Tag Manager (même si j’aimerais parler de plus !)
Le DebugView dans Google Analytics 4
Après toute configuration dans Google Analytics, il est important de vérifier ce qu’on a fait : comment les données sont-elles reçues ? S’affichent-elles dans les rapports comme attendu ?
Dans Universal Analytics, il est possible de vérifier son implémentation via les rapports Temps réel (conversions, pages vues, UTMs de vos campagnes, événements). Par contre, si vous souhaitez déboguer des configurations plus évoluées, vous devez attendre que les données arrivent dans les rapports standards, ce qui peut aller jusqu’à quelques heures.
La bonne nouvelle, c’est que ce n’est plus le cas dans Google Analytics 4, avec une nouvelle fonctionnalité appelée DebugView ;)
Déclencheurs d’audience et Conversions dans Google Analytics 4
Il existe deux options pour suivre les actions les plus importantes - ou conversions dans Google Analytics 4 - que vous souhaitez que votre visiteur effectue sur votre site : la première est prédéfinie et la seconde permet de se servir d’un événement existant.
Mais comment faire lorsque l’on souhaite comptabiliser des conversions complexes telles que les utilisateurs ayant consulté un article de votre blog ET regardé plus de 5 minutes de la vidéo lié à cet article, ou encore les utilisateurs ayant dépensé plus de 100 euros dans leur session en cours ?
Et bien en faisant appel à une nouvelle fonctionnalité de Google Analytics 4 : les déclencheurs d’audience ;)
Un déclencheur d'audience créera et enverra un événement à GA4 lorsque des utilisateurs correspondent à la définition de l’audience en question et en deviennent membres, événement que l’on suivra ensuite en tant que conversion.
Passer d’Universal Analytics à Google Analytics 4
Vous ignorez comment mettre à jour votre version de Google Analytics pour GA4 et ainsi profiter des dernières fonctionnalités proposées ? Suivez le guide ;) Dans cet article, nous verrons comment accéder à une propriété GA4 que vous possédez peut-être déjà (App + Web), utiliser l'assistant de configuration GA4 pour créer et lier une nouvelle propriété à une propriété Universal existante, créer une nouvelle propriété GA4 à partir de zéro, et finalement installer GA4 sur votre site pour commencer à collecter des données.
Supprimer des données dans Google Analytics 4
Google Analytics 4 vous permet de supprimer des données des serveurs de façon beaucoup plus chirurgicale et simple que dans Universal, et vous laisse par ailleurs 7 jours pendant lesquels vous pouvez vous assurer que la suppression demandée répond effectivement à vos besoins, voire changer d’avis si vous vous rendez compte que vous avez fait une erreur.
Lisez la suite pour un détail étape par étape sur la manière de mettre en place une demande de suppression de données, illustrée de deux cas pratiques.
Les segments & audiences dans Google Analytics 4
Google Analytics 4 a repris l'outil de création de segments / audiences existant d’Universal - retenez que tout ce que vous pouvez créer comme segment peut être transformé en audience - et y a ajouté de nombreuses nouvelles fonctionnalités, telles que le temps écoulé, les séquences temporelles ou encore une option d'exclusion temporaire.
Dans ce tutoriel, nous verrons en détail les deux façons de créer des audiences dans GA4 sans oublier toutes les nouveautés, et comment retrouver ces audiences dans votre compte Google Ads.
Exporter ses données Google Analytics 4 vers BigQuery
Historiquement, le seul moyen pour les utilisateurs de Google Analytics d'accéder et d'exporter des données brutes à partir de GA vers BigQuery était la version entreprise, GA360. Avec l'introduction de Google Analytics 4 (GA4), cette fonctionnalité - probablement une des plus importantes dans l’histoire d’Analytics - est désormais disponible pour tous les utilisateurs, avec en prime un schéma de données repensé.
Dans cet article, après une courte présentation de ce qu’est BigQuery, nous nous pencherons sur l’activation de l’export des données de Google Analytics 4 vers la plateforme. La plupart des contenus de formation que j’ai pu parcourir jusqu’ici n’expliquaient pas vraiment comment créer un projet BigQuery. C’est chose faite ici. L’article se termine sur un premier exemple de requête SQL tout simple à essayer histoire de vous mettre le pied à l’étrier ;)
Les rapports Exploration (module “Analyse") dans Google Analytics 4
Les rapports standards sont encore limités dans la version Google Analytics 4 versus ce que nous avions l’habitude d’avoir dans Universal : si vous avez besoin d’aller plus loin dans l’analyse de vos données, vous devrez utiliser les rapports Exploration du module “Analyse”.
Nous verrons dans cet article comment créer un rapport de type Exploration, et 2 exemples de configuration que vous pourrez garder pour la suite et qui vous permettront de retrouver des données disponibles par défaut dans Universal mais pas dans GA4 : le rapport “Page de destination” et le rapport “Termes de recherche” de votre moteur de recherche interne.
Le module Explorer dans Google Analytics 4
Le module “Analyse” n’était disponible que pour les clients de la version 360 d’Universal, mais devient accessible à tous dans Google Analytics 4. Il regroupe un ensemble de techniques d'analyse avancées qui vont au-delà des rapports standards afin de vous aider à obtenir des insights plus précis sur le comportement de vos visiteurs et clients, et permet une flexibilité et une personnalisation importantes pour vos analyses ad-hoc.
Lier Google Analytics 4 avec Google Ads
Associer une propriété Google Analytics 4 avec un ou plusieurs comptes Google Ads offre dans les grandes lignes les mêmes avantages que pour la version Universal : vos audiences ainsi que vos conversions GA4 peuvent être exportées vers Google Ads, et les performances de vos campagnes (incluant les données d’impressions, clics, Coût Par Clic, etc.) deviennent disponibles dans vos rapports Analytics. Mais il y a quelques petits “plus” à la version GA4 et notamment la possibilité d'exclure de vos audiences des événements ou propriétés utilisateurs que vous aurez créées pour le remarketing. Clap clap clap, respect des choix de vos visiteurs en vue quant aux cookies ;)
Le suivi de plusieurs domaines dans Google Analytics 4
Le suivi de plusieurs domaines a été complètement revu - et simplifié - dans Google Analytics 4.
Auparavant, la configuration devait être effectuée en dehors de Google Analytics, principalement via Google Tag Manager, ou en modifiant les tags codés en dur sur le site.
Dans cet article nous nous consacrerons à la mise en place du suivi de plusieurs domaines pour Google Analytics 4, après avoir pris le temps de rappeler ce à quoi sert cette fonctionnalité.
Comment Google Analytics 4 reconnaît-il un utilisateur ?
Lorsque vous créez une propriété dans Google Analytics 4, il vous faut définir la méthode d’identification de vos utilisateurs. La sélection que vous effectuez s'appliquera à tous vos rapports.
Pour bien faire, il est donc important d’être au clair avec les différentes méthodes existantes : ID Client ou ID de l’appareil et User-ID.
Nous verrons par ailleurs ce qui a été amélioré entre la version Universal et Google Analytics 4, et où vous rendre dans l’interface pour préciser à GA4 la méthode d’identification souhaitée (“L’identité poour le reporting”).
Où est passé le taux de rebond dans Google Analytics 4 ?
Le “taux de rebond” est un indicateur de performance utilisé de longue date pour comprendre dans quelle mesure les utilisateurs interagissent avec un site, or vous aurez beau le chercher dans la nouvelle version Google Analytics 4, vous ne le trouverez pas.
Après un rappel de ce qu’est un rebond et de ses limites - limites à cause desquelles Google a préféré se débarrasser de cette métrique et la remplacer par d’autres indicateurs d’engagement dans GA4 - cet article se concentrera sur les subtilités dont vous aurez besoin pour bien comprendre les nouvelles statistiques qui l'ont remplacé.
Les événements clés dans Google Analytics 4 (conversions GA4)
Ceux qui ont travaillé avec les versions précédentes de Google Analytics, et notamment Universal Analytics, reconnaîtront facilement le terme d’objectif. Et bien ce terme a d’abord été remplacé par celui de conversion dans Google Analytics 4, puis en mai 2024 il a été décidé de renommer le terme de conversions (une mesure standard de l’industrie s’il en est) en événements clés. Désormais, les interactions les plus importantes sont donc appelées événements clés.
Dans la suite logique de ce changement, le taux de conversion s’appelle désormais taux d’événements clés.
Modifier un événement dans l’interface Google Analytics 4
Saviez-vous que vous pouviez modifier des événements existants dans Google Analytics 4 sans ajouter de tag supplémentaire ? C’est une nouvelle différence, et amélioration, apportée à GA4 versus Universal Analytics, en plus de celle de pouvoir créer des événements personnalisés directement via l’interface. Modifier des événements vous permettra notamment de résoudre des problèmes de tags en renommant facilement des événements et des paramètres (même s’il vaut mieux privilégier l’option, lorsqu’elle est possible, de corriger le problème à la source - autrement dit au niveau du tag).
Créer un événement personnalisé dans l’interface Google Analytics 4
Saviez-vous que vous pouviez créer des événements spécifiques dans Google Analytics 4 sans nécessairement ajouter de tag supplémentaire ? C’est une autre des différences, et améliorations, apportée à GA4 versus Universal Analytics.
La possibilité de créer un événement personnalisé a été développée en réponse aux retours des utilisateurs qui demandaient à pouvoir mesurer facilement des conversions à un niveau granulaire. Partant des événements existants, vous pouvez donc désormais en créer de plus spécifiques, et les transformer éventuellement ensuite en conversions, équivalents aux objectifs dans Universal.
Les événements dans Google Analytics 4
Si l’on sait que GA4 est un modèle de données basé sur des événements, il n’est pas surprenant que les événements eux-mêmes soient classés en différents groupes. Vous trouverez donc les événements collectés automatiquement, que GA4 récupère sans avoir besoin de tag supplémentaire autre que le tag de configuration - les événements recommandés, que Google conseille d'utiliser (s'ils s'appliquent à vos besoins évidemment) - et enfin les événements personnalisés, à utiliser s'il n'y a pas d'événements collectés automatiquement ou d'événements recommandés qui vous correspondent.
Installer Google Analytics 4 avec Google Tag Manager
Nous verrons dans ce nouvel article comment créer une propriété GA4, et comment implémenter le tag de base via Google Tag Manager.
Google Analytics 4 : qu’est-ce que c’est ?
Google Analytics 4 est un tout nouveau type propriété dans Google Analytics équivalent à un nouveau système de mesure du trafic web. Auparavant connue sous le nom de propriété de type "App + Web" (en beta depuis août 2019), elle est devenue depuis peu l'expérience par défaut lorsque vous créez une nouvelle propriété dans GA, et est clairement destinée à remplacer bientôt Universal Analytics.