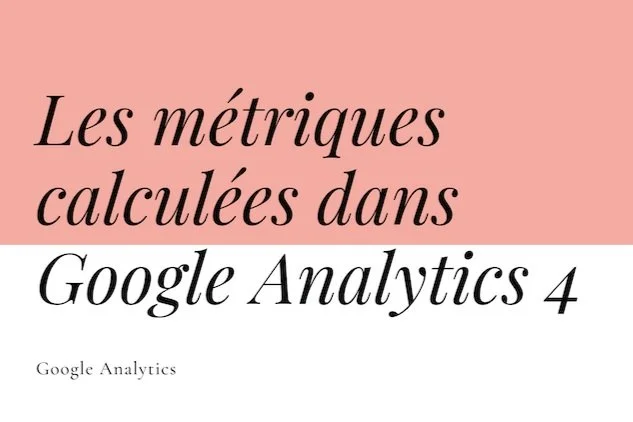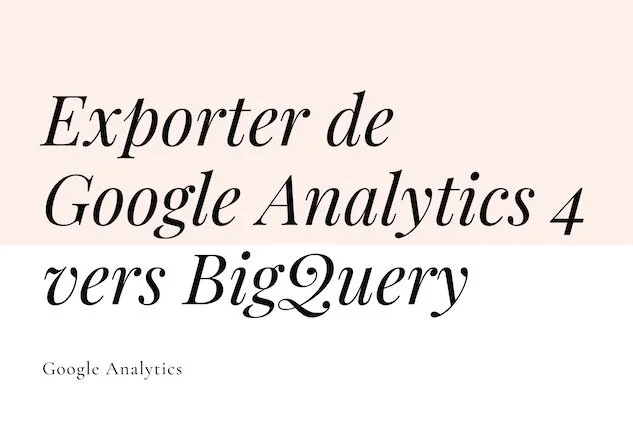Tutoriels sur Google Analytics 4 (via Tag Manager)
C’est ici que vous trouverez des tutos pour monter en compétences sur Google Analytics (version 4) via Tag Manager (même si j’aimerais parler de plus !)
Trouver et analyser les termes de recherche dans Google Analytics 4
Avez-vous un moteur de recherche sur votre site ? Regardez-vous ce que les gens tapent ? 🔍
Les termes de recherche sont des pistes précieuses en termes d’optimisation de votre contenu, vos offres ou produits.
Et bien figurez-vous que Google Analytics collecte automatiquement pour la plupart des sites cette donnée, et si le rapport standard correspondant n’existe pas, il est possible de le créer facilement ✨
Ce tutoriel se concentrera sur les différentes façons de trouver la donnée une fois qu’elle a été collectée par GA4, et sur les insights que vous pourrez tirer des rapports générés.
Les métriques calculées dans Google Analytics 4
Les métriques calculées manquaient à l’appel dans Google Analytics 4 jusqu’à l’annonce de la sortie de la fonctionnalité en octobre 2023.
Cette fonctionnalité permet de créer de nouvelles métriques correspondant à vos enjeux ou besoins à partir de métriques déjà existantes - prédéfinies et / ou personnalisées - via une formule mathématique (soustraction, addition, multiplication, division) et directement à partir de l’Administration.
On connaît par exemple dans GA4 la métrique des utilisateurs (dits actifs), et le nombre total d’utilisateurs. Et bien, il est désormais possible de calculer la métrique correspondant au nombre d’utilisateurs inactifs.
Pourquoi la donnée est-elle différente dans Google Analytics 4 entre les rapports standards, l’API, Explorer et BigQuery ?
Il y a pas mal de subtilités à connaître dans Google Analytics 4.
Non seulement il y a de nombreuses différences dans le modèle de données et le calcul des indicateurs clefs avec Universal (sessions, rebond, etc.), mais au sein même de ce que GA4 appelle les surfaces de reporting (les rapports standards, l’API, les rapports d’Explorer et BigQuery) vous constaterez des écarts de données.
Ce tutoriel vous explique pourquoi.
Les rapports Explorations de l’entonnoir dans Google Analytics 4
Le rapport d’entonnoir de conversion, ou exploration de l’entonnoir, permet de visualiser les étapes (série de pages et / ou d’événements) que vos utilisateurs suivent avant d’effectuer une conversion (faire un achat ou soumettre un formulaire d’inscription par exemple).
Dans Universal Analytics, vous pouviez définir à la fois des entonnoirs de conversion pour vos objectifs (rapport “Schéma de l’entonnoir de conversion” de la section Conversions > Objectifs) et / ou dans le cadre d’un suivi ecommerce (rapport “Comportement d’achat” par exemple dans Conversions > E-commerce), mais ces entonnoirs étaient connus pour manquer de flexibilité - il fallait notamment les configurer avant que la donnée soit disponible pour analyse.
Bonne nouvelle : dans Google Analytics 4, le suivi de vos entonnoirs est facilité via le module “Explorer” : vous pouvez y créer des entonnoirs à la volée en utilisant les données existantes de votre propriété, et notamment vos événements, avec un niveau de précision bien plus important.
Le taux de conversion dans Google Analytics 4
A l’été 2022, le taux de conversion, longtemps absent de Google Analytics 4, a enfin fait son apparition dans l’outil 🔥 Il y a ceci dit des notions à connaître versus Universal :
De la même manière qu’il y a un rapport acquisition de trafic et acquisition d’utilisateurs, vous trouverez un taux de conversion de la session et un taux de conversion par utilisateur dans Google Analytics 4. Nous verrons comment chacun se calcule.
Côté reporting, le taux de conversion n’est disponible que via la personnalisation des rapports standards, ou dans Explorer - mais sans possibilité pour le moment de l’appliquer à une conversion en particulier, ce qui en limite de beaucoup son intérêt. L’interface ne cessant d’évoluer, let’s wait and see (and cross fingers)…
Personnaliser ses rapports standards dans Google Analytics 4
Quand on parle des rapports standards, il est question des rapports prédéfinis proposés par défaut dans la navigation de Google Analytics 4.
Ces rapports, vous l’aurez noté, sont beaucoup moins nombreux que dans Universal. En revanche, ils ont l’avantage d’être customisables et ce de 2 manières différentes :
ajouter / supprimer des dimensions et des statistiques d’un rapport standard, ainsi que désactiver ou modifier la visualisation d’un graphique,
ajouter / supprimer des rapports standards de la barre de navigation.
Vous pouvez donc facilement faire disparaître de vos rapports des données que vous jugez inutiles à votre entreprise, ou au contraire en ajouter. Je pense notamment à des dimensions comme la page de destination dans le rapport “Engagement” > “Pages et écrans” (je prends cet exemple dans le tutoriel), ou à des statistiques comme le taux de conversion, longtemps attendus dans GA4 ;)
Exporter ses données Google Analytics 4 vers BigQuery
Historiquement, le seul moyen pour les utilisateurs de Google Analytics d'accéder et d'exporter des données brutes à partir de GA vers BigQuery était la version entreprise, GA360. Avec l'introduction de Google Analytics 4 (GA4), cette fonctionnalité - probablement une des plus importantes dans l’histoire d’Analytics - est désormais disponible pour tous les utilisateurs, avec en prime un schéma de données repensé.
Dans cet article, après une courte présentation de ce qu’est BigQuery, nous nous pencherons sur l’activation de l’export des données de Google Analytics 4 vers la plateforme. La plupart des contenus de formation que j’ai pu parcourir jusqu’ici n’expliquaient pas vraiment comment créer un projet BigQuery. C’est chose faite ici. L’article se termine sur un premier exemple de requête SQL tout simple à essayer histoire de vous mettre le pied à l’étrier ;)
Les rapports Exploration (module “Analyse") dans Google Analytics 4
Les rapports standards sont encore limités dans la version Google Analytics 4 versus ce que nous avions l’habitude d’avoir dans Universal : si vous avez besoin d’aller plus loin dans l’analyse de vos données, vous devrez utiliser les rapports Exploration du module “Analyse”.
Nous verrons dans cet article comment créer un rapport de type Exploration, et 2 exemples de configuration que vous pourrez garder pour la suite et qui vous permettront de retrouver des données disponibles par défaut dans Universal mais pas dans GA4 : le rapport “Page de destination” et le rapport “Termes de recherche” de votre moteur de recherche interne.
Le module Explorer dans Google Analytics 4
Le module “Analyse” n’était disponible que pour les clients de la version 360 d’Universal, mais devient accessible à tous dans Google Analytics 4. Il regroupe un ensemble de techniques d'analyse avancées qui vont au-delà des rapports standards afin de vous aider à obtenir des insights plus précis sur le comportement de vos visiteurs et clients, et permet une flexibilité et une personnalisation importantes pour vos analyses ad-hoc.