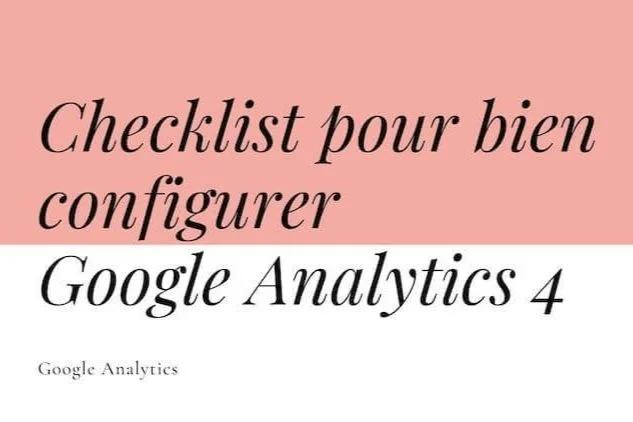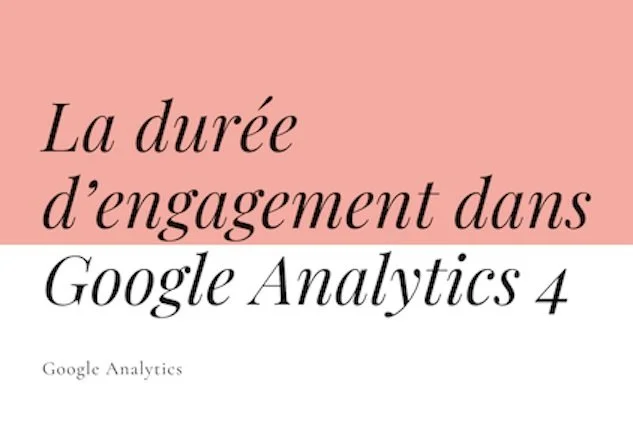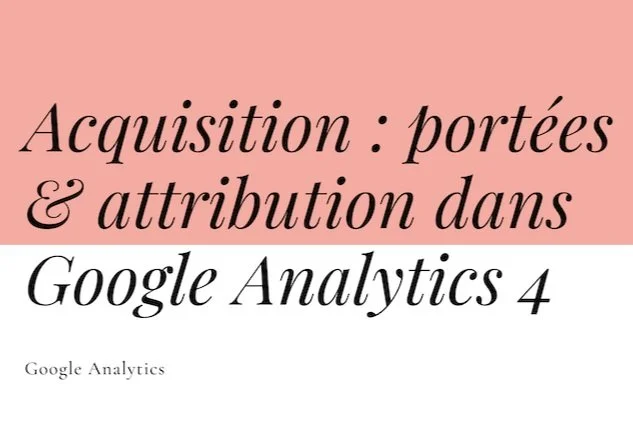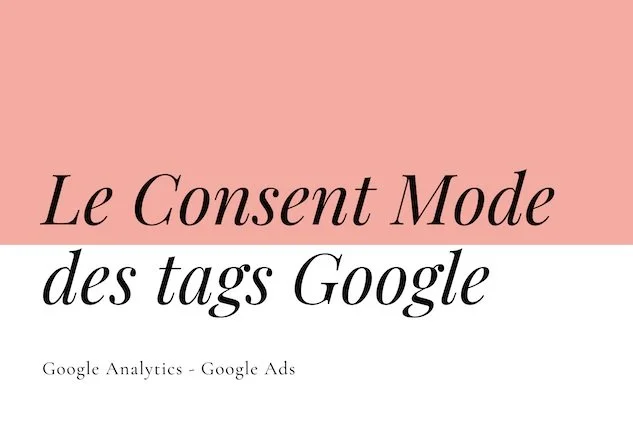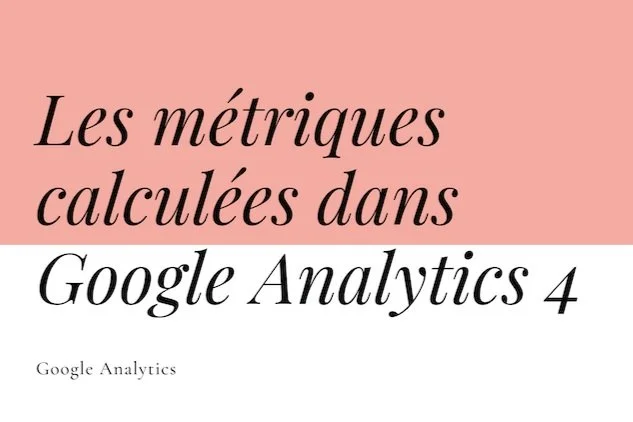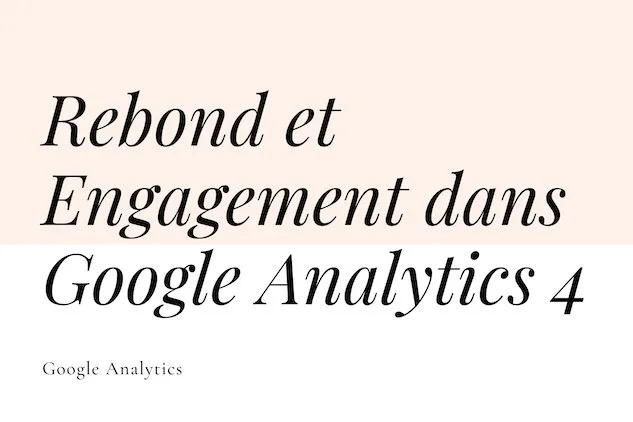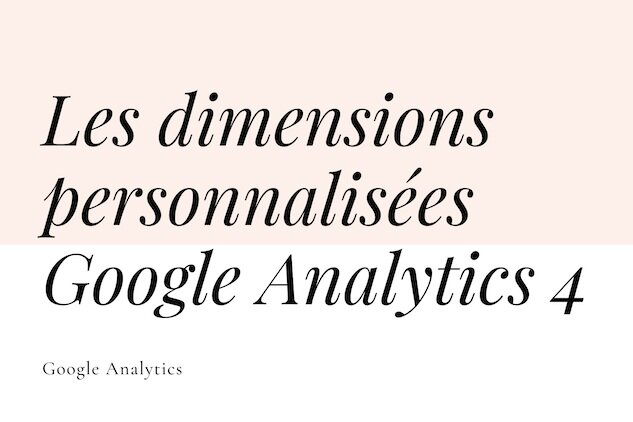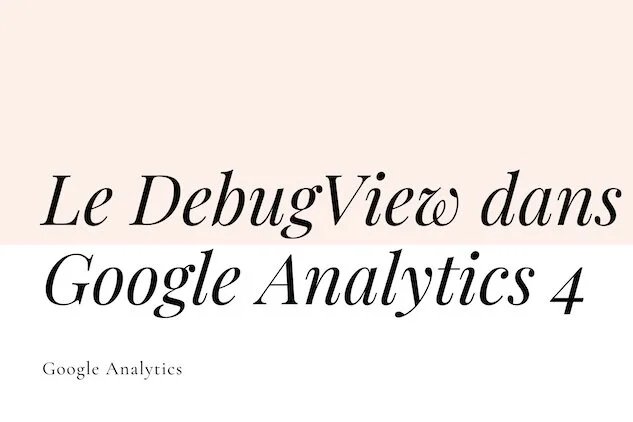Tutoriels sur Google Analytics 4 (via Tag Manager)
C’est ici que vous trouverez des tutos pour monter en compétences sur Google Analytics (version 4) via Tag Manager (même si j’aimerais parler de plus !)
Checklist de configuration Google Analytics 4
Cette checklist se concentre sur le paramétrage via l'Administration de Google Analytics 4 avec un flux de données web, en partant du principe que votre propriété est déjà créée.
Elle passe en revue les paramètres du compte et de la propriété de GA4, l'installation et les paramètres du flux de données, l'affichage des données et les associations de produits.
Que vous voyez un expert du marketing ou plus novice, elle vous permettra de configurer correctement votre compte et de gagner un temps précieux en évitant les erreurs risquant d’impacter la fiabilité de vos données.
Vous pouvez télécharger le document sous forme PDF pour vous y référer plus facilement si besoin.
Trouver et analyser les termes de recherche dans Google Analytics 4
Avez-vous un moteur de recherche sur votre site ? Regardez-vous ce que les gens tapent ? 🔍
Les termes de recherche sont des pistes précieuses en termes d’optimisation de votre contenu, vos offres ou produits.
Et bien figurez-vous que Google Analytics collecte automatiquement pour la plupart des sites cette donnée, et si le rapport standard correspondant n’existe pas, il est possible de le créer facilement ✨
Ce tutoriel se concentrera sur les différentes façons de trouver la donnée une fois qu’elle a été collectée par GA4, et sur les insights que vous pourrez tirer des rapports générés.
Comprendre la durée d’engagement moyenne dans Google Analytics 4
La durée d’engagement moyenne qu’on trouve dans pas mal de rapports standards de Google Analytics 4 est souvent source d’interrogations : comment est-elle calculée au juste, et quelle est la différence avec la durée de session, très regardée dans la version précédente de Google Analytics et que l’on trouve difficilement dans GA4 ? Toutes les réponses dans cet article ;)
Les différentes dimensions Acquisition dans Google Analytics 4 et leurs modèles d’attribution
Pourquoi mon nombre d’événements clés attribués aux canaux / sources de trafic dans Google Analytics 4 n’est jamais le même d’un rapport à l’autre ?
Question récurrente et légitime de la part de nombreux utilisateurs, et qui s’explique par les différences de portée (ou scope en anglais) des dimensions acquisition ou sources de trafic dans l’outil et par leur attribution.
Vérifier si Google Analytics 4 est (bien) installé sur un site
Chaque mois j’accompagne des clients à maîtriser la nouvelle version de Google Analytics pour mieux suivre les données de leur site et améliorer les résultats de leurs actions (acquisition ou UX).
A cette occasion, je tombe régulièrement sur des sites pour lesquels le tag (ou balise) de configuration - celui qu’il faut poser sur toutes les pages de son site et qui permet à Google Analytics 4 de collecter des données - est mal installé, et notamment installé deux fois (via un plugin du CMS type Wordpress, Shopify, Prestashop, Magento…
Je me suis donc dit qu’un tutoriel permettant de vérifier si GA4 est (bien) installé sur un site avait son utilité. Et il y a comme souvent plusieurs façons de le faire.
Le Google Consent Mode ou Mode Consentement des tags Google
Le Consent Mode ou Mode Consentement des tags Google concerne les produits Google Ads et Google Analytics 4.
Il consiste à transmettre aux serveurs de Google le consentement de vos utilisateurs afin d’adapter le comportement des tags ou balises en terme de création et lecture de cookies dans leur navigateur, mais également pour indiquer à ses services comment les données de vos visiteurs peuvent être utilisées à des fins publicitaires (retargeting ou non par exemple).
Si le Consent Mode est un sujet particulièrement chaud en ce moment, c’est que Google a récemment introduit une V2 à son Consent Mode et que si vous utilisez des produits publicitaires Google (Google Ads étant le plus connu) et que vos visiteurs sont basés dans l’Espace Economoque Européen (ou au Royaume Uni), le Consent Mode V2 devient obligatoire à partir du 6 mars 2024 pour continuer à utiliser les fonctionnalités suivantes : création d’audiences, suivi avancé des conversions ou encore import des conversions et des audiences à partir de Google Analytics vers Google Ads.
Les métriques calculées dans Google Analytics 4
Les métriques calculées manquaient à l’appel dans Google Analytics 4 jusqu’à l’annonce de la sortie de la fonctionnalité en octobre 2023.
Cette fonctionnalité permet de créer de nouvelles métriques correspondant à vos enjeux ou besoins à partir de métriques déjà existantes - prédéfinies et / ou personnalisées - via une formule mathématique (soustraction, addition, multiplication, division) et directement à partir de l’Administration.
On connaît par exemple dans GA4 la métrique des utilisateurs (dits actifs), et le nombre total d’utilisateurs. Et bien, il est désormais possible de calculer la métrique correspondant au nombre d’utilisateurs inactifs.
La nouvelle Balise Google dans Google Tag Manager et les variables de paramètres
Google a fait un travail ces dernières années pour uniformiser les tags de ses différents produits, et à l’été 2022, elle avait avancé d’un pas conséquent dans cette direction en créant une sorte de master tag, le Google Tag ou Balise Google. Et bien vous trouverez désormais ce Google Tag ou Balise Google dans votre container Google Tag Manager, en remplacement du tag de configuration de Google Analytics 4 utilisé jusqu’ici.
Les rapports Explorations de l’entonnoir dans Google Analytics 4
Le rapport d’entonnoir de conversion, ou exploration de l’entonnoir, permet de visualiser les étapes (série de pages et / ou d’événements) que vos utilisateurs suivent avant d’effectuer une conversion (faire un achat ou soumettre un formulaire d’inscription par exemple).
Dans Universal Analytics, vous pouviez définir à la fois des entonnoirs de conversion pour vos objectifs (rapport “Schéma de l’entonnoir de conversion” de la section Conversions > Objectifs) et / ou dans le cadre d’un suivi ecommerce (rapport “Comportement d’achat” par exemple dans Conversions > E-commerce), mais ces entonnoirs étaient connus pour manquer de flexibilité - il fallait notamment les configurer avant que la donnée soit disponible pour analyse.
Bonne nouvelle : dans Google Analytics 4, le suivi de vos entonnoirs est facilité via le module “Explorer” : vous pouvez y créer des entonnoirs à la volée en utilisant les données existantes de votre propriété, et notamment vos événements, avec un niveau de précision bien plus important.
Le taux de conversion dans Google Analytics 4
A l’été 2022, le taux de conversion, longtemps absent de Google Analytics 4, a enfin fait son apparition dans l’outil 🔥 Il y a ceci dit des notions à connaître versus Universal :
De la même manière qu’il y a un rapport acquisition de trafic et acquisition d’utilisateurs, vous trouverez un taux de conversion de la session et un taux de conversion par utilisateur dans Google Analytics 4. Nous verrons comment chacun se calcule.
Côté reporting, le taux de conversion n’est disponible que via la personnalisation des rapports standards, ou dans Explorer - mais sans possibilité pour le moment de l’appliquer à une conversion en particulier, ce qui en limite de beaucoup son intérêt. L’interface ne cessant d’évoluer, let’s wait and see (and cross fingers)…
Attention à la durée de conservation des données par défaut dans Google Analytics 4
Peu d’utilisateurs en sont conscients, et c’est pourtant important : dans votre propriété Google Analytics 4, la durée de conservation de vos données est de 2 mois par défaut. Autrement dit, quand vous créez une nouvelle propriété GA4, vos données utilisateurs et événements stockées par Google Analytics sont automatiquement supprimées des serveurs au bout de 2 mois.
Ce paramètre de conservation des données n'a aucune incidence sur les rapports standards. Il impacte par contre votre capacité à créer des rapports Explorations sur des périodes allant au-delà des 2 derniers mois.
Il est possible de passer de 2 à 14 mois mais ce changement n’est pas rétroactif. C'est pourquoi il est très important de modifier les paramètres de conservation par défaut dès que vous créez une propriété GA4.
Personnaliser ses rapports standards dans Google Analytics 4
Quand on parle des rapports standards, il est question des rapports prédéfinis proposés par défaut dans la navigation de Google Analytics 4.
Ces rapports, vous l’aurez noté, sont beaucoup moins nombreux que dans Universal. En revanche, ils ont l’avantage d’être customisables et ce de 2 manières différentes :
ajouter / supprimer des dimensions et des statistiques d’un rapport standard, ainsi que désactiver ou modifier la visualisation d’un graphique,
ajouter / supprimer des rapports standards de la barre de navigation.
Vous pouvez donc facilement faire disparaître de vos rapports des données que vous jugez inutiles à votre entreprise, ou au contraire en ajouter. Je pense notamment à des dimensions comme la page de destination dans le rapport “Engagement” > “Pages et écrans” (je prends cet exemple dans le tutoriel), ou à des statistiques comme le taux de conversion, longtemps attendus dans GA4 ;)
Taux de rebond et taux d’engagement dans Google Analytics 4
Le taux de rebond vient de ré apparaître dans les rapports GA4. A noter - et c’est important - que son mode de calcul diffère de celui d’Universal : il devient le contraire du taux d’engagement.
Dans ce nouvel article, je me concentre sur les concepts de taux de rebond et taux d’engagement, en expliquant notamment pour le taux de rebond les différences de calcul entre Universal et la version 4, et comment trouver ces statistiques dans les rapports.
Comprendre les sessions dans Google Analytics 4
Vous remarquerez que le nombre de sessions dans GA4 ne correspond pas au même nombre dans Universal Analytics et c’est normal. Dans cet article, nous allons tenter de lister les principales raisons pouvant expliquer ces écarts après un rappel du concept de session dans Google Analytics.
Lier Google Analytics 4 avec la Search Console
Depuis décembre 2021, il est possible de lier la Google Search Console avec Google Analytics 4. Faire cette liaison vous permettra d’obtenir plus d’insights sur votre trafic SEO en provenance du moteur de recherche dans GA4, et notamment ce qui intéresse beaucoup les marketeurs, les termes de recherche utilisés par vos visiteurs vous générant du trafic, leur taux de clic ainsi que leur position moyenne dans les pages de résultats de Google ;)
Juin 2021 - Mise à jour de la navigation de Google Analytics 4
GA4 est en constante évolution on le sait. C’est un produit nouveau, qui même s’il n’est plus en beta est appelé à encore beaucoup évoluer à l’avenir. Chaque mois, de nouvelles fonctionnalités sont ajoutées ou renommées, déplacées ici et là.
C’est notamment ce qui s’est passé au mois de juin, avec l’apparition d’un nouveau panneau de navigation de gauche que vous avez sans nul doute remarqué depuis. Mais c’est un changement de forme plutôt que de fond. J’ai donc opté pour un document Google, qui vous permettra de mapper si besoin les anciens rapports mentionnés dans mes précédents articles avec leur nouvel emplacement. N’hésitez pas à m’envoyer un mot si vous y dénichez une erreur ou une omission.
Les dimensions personnalisées dans Google Analytics 4
Lorsque Google Analytics collecte des données (genre, pays, ville, catégorie d’appareil, navigateur, source / support…), il transforme ces données en dimensions avec les données statistiques correspondantes.
Dans Universal Analytics, les dimensions personnalisées correspondent à une fonctionnalité perçue comme plutôt avancée - et peu utilisée par la majorité des sites - permettant de créer des dimensions n’existant pas dans le modèle de données par défaut de Google Analytics.
Avec l'essor de Google Analytics 4, les dimensions personnalisées deviennent une fonctionnalité à maîtriser même pour les débutants.
Dans cet article, nous ferons un rappel théorique sur la notion des dimensions Analytics, puis passerons en revue le processus permettant de créer une dimension personnalisée dans GA4, avant de parler des rapports où vous pourrez les retrouver pour analyse.
Filtrer le trafic interne dans Google Analytics 4
Vos employés, vos partenaires, vous-même naviguez sur votre site de façon différente de vos visiteurs lambdas. Il est donc en général conseillé de ne pas prendre en compte ce trafic dit interne dans vos rapports Google Analytics : il pourrait facilement fausser vos conclusions.
Dans la version Universal, il y a la possibilité d’ajouter un filtre excluant (ou incluant) le trafic d’une ou plusieurs IPs dans une vue.
Le processus est légèrement différent dans Google Analytics 4 - vous devrez d’abord créer une règle pour définir le trafic interne puis vérifier que cette règle fonctionne (Trust But Verify) avant de choisir de l’exclure définitivement de la propriété.
Paramètres d’un appel d’événement dans Google Analytics 4
Les événements sont à peu près la seule chose que vous pouvez collecter dans Google Analytics 4.
Dans ce post, j’avais envie d’aller un peu plus loin dans la structure des appels d’événements (pour le Web) et des paramètres liés, permettant d’avoir une meilleure compréhension de la façon dont les serveurs d’Analytics reçoivent et traitent la donnée.
Je parlerai notamment de la structure d’un événement (nom + paramètres), expliquerai comment lire un appel d’événement via les outils de développement de Chrome, et passerai en revue les types de paramètres existants (réservés, personnalisés ou propriétés utilisateur), avant de rappeler l’existence de quotas et limites concernant les paramètres à garder en tête.
Le DebugView dans Google Analytics 4
Après toute configuration dans Google Analytics, il est important de vérifier ce qu’on a fait : comment les données sont-elles reçues ? S’affichent-elles dans les rapports comme attendu ?
Dans Universal Analytics, il est possible de vérifier son implémentation via les rapports Temps réel (conversions, pages vues, UTMs de vos campagnes, événements). Par contre, si vous souhaitez déboguer des configurations plus évoluées, vous devez attendre que les données arrivent dans les rapports standards, ce qui peut aller jusqu’à quelques heures.
La bonne nouvelle, c’est que ce n’est plus le cas dans Google Analytics 4, avec une nouvelle fonctionnalité appelée DebugView ;)