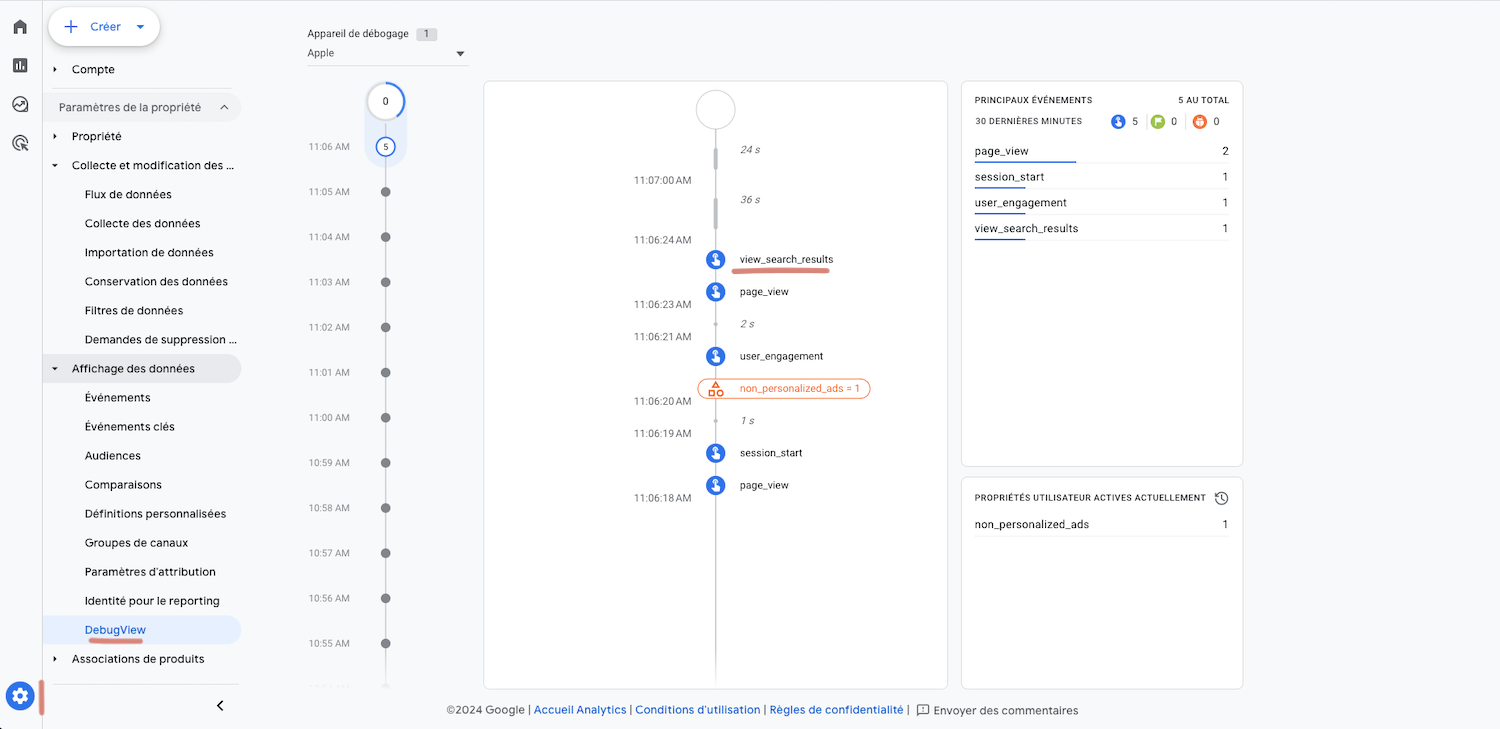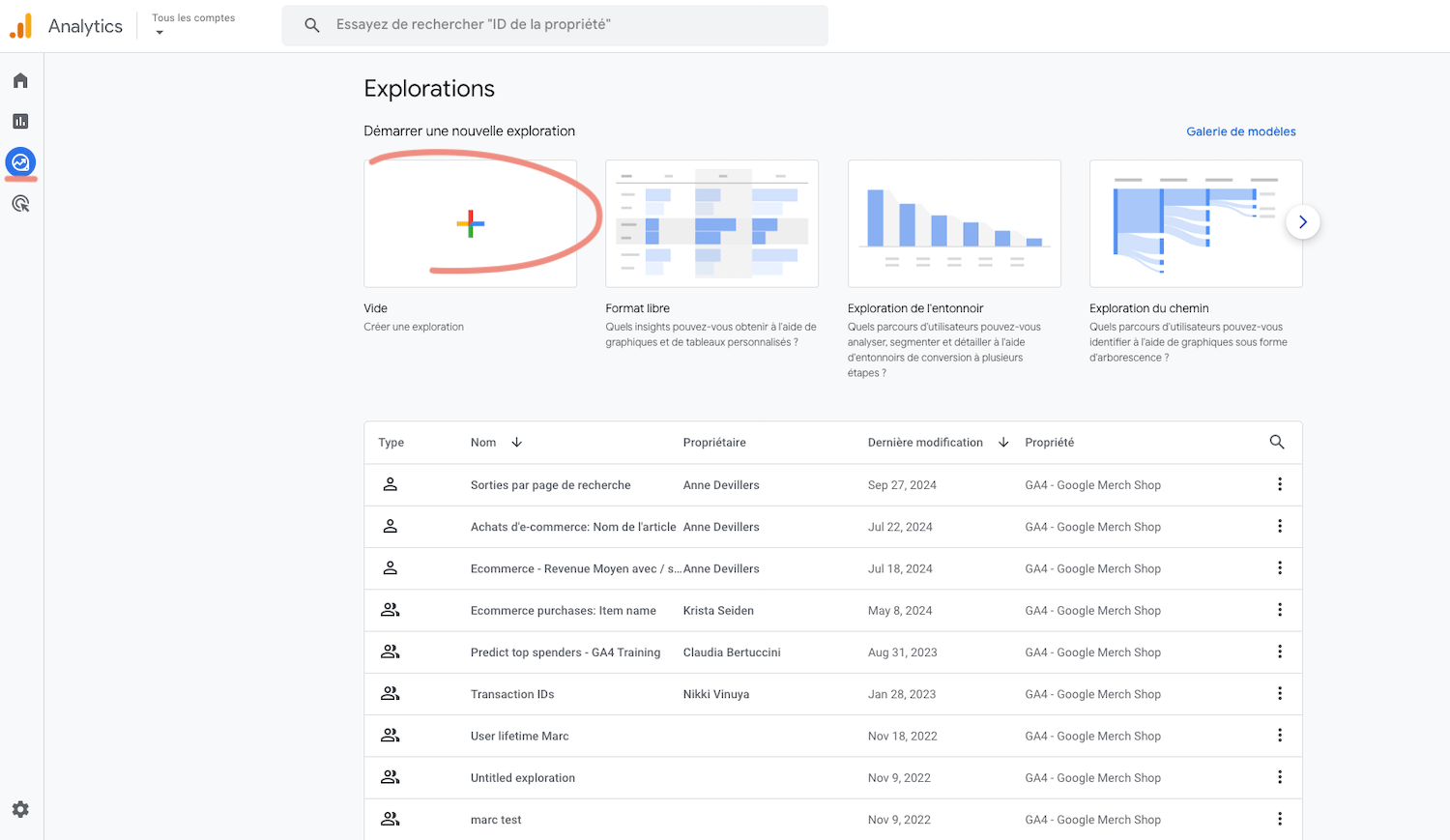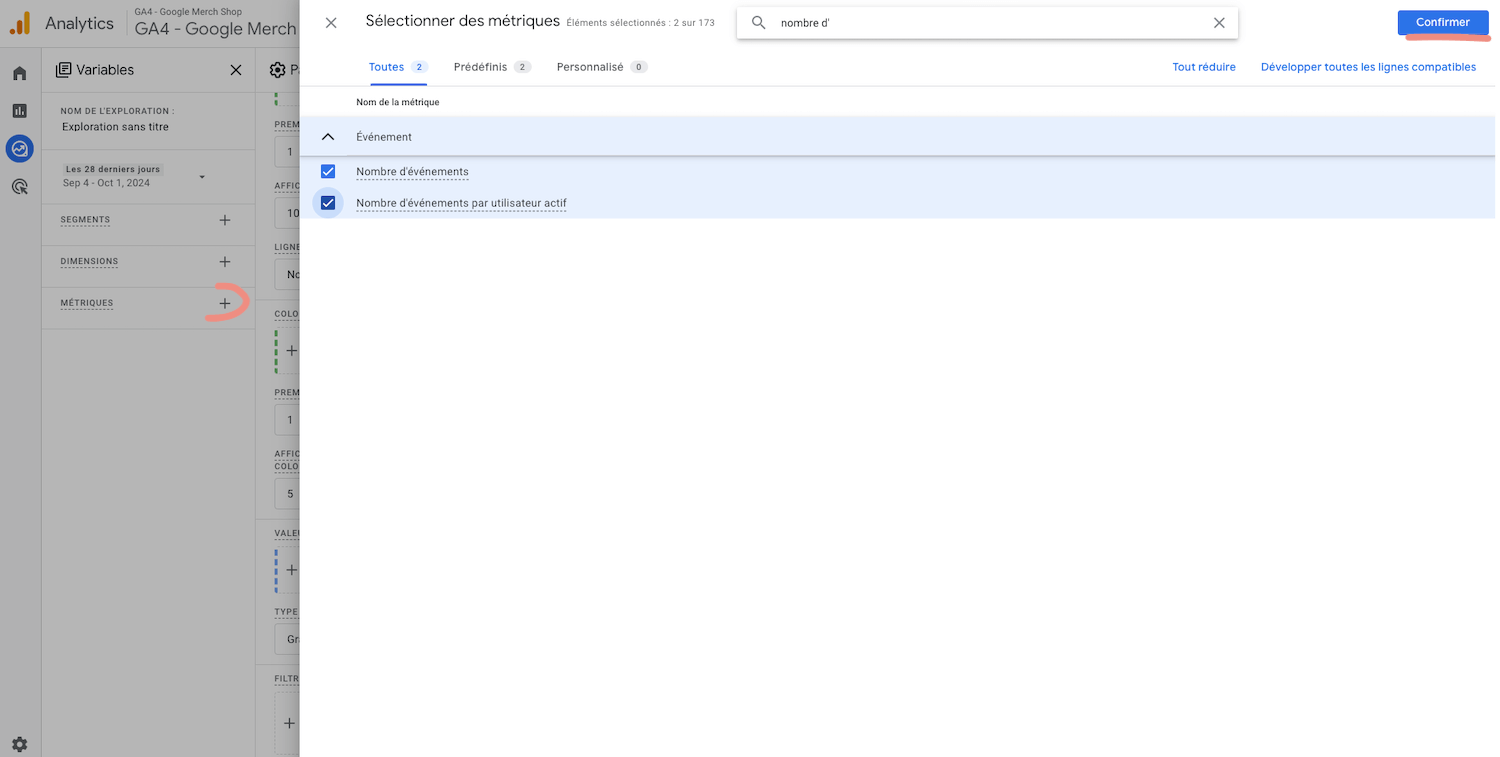Trouver et analyser les termes de recherche dans Google Analytics 4
Avez-vous un moteur de recherche sur votre site ? Regardez-vous ce que les gens cherchent ? 🔍
Les termes de recherche sont des pistes précieuses en termes d’optimisation de votre contenu, vos offres ou produits.
Et bien figurez-vous que Google Analytics collecte automatiquement pour la plupart des sites cette donnée, et si le rapport standard correspondant n’existe pas, il est possible de le créer facilement ✨
Ce tutoriel se concentrera sur les différentes façons de trouver la donnée une fois qu’elle a été collectée par GA4, et sur les insights que vous pourrez tirer des rapports générés.
La question du comment collecter la donnée ne sera abordée que dans le cadre de ce que l’outil récupère automatiquement via les mesures améliorées et l’événement view_search_results.
Pour les sites qui ne respectent pas les pré-requis permettant à cet événement d’être collecté par défaut, il vous faudra un setup un peu plus avancé qui passera par Google Tag Manager, ce qui méritera un tutoriel dédié.
Qu’est-ce qu’un terme de recherche ?
Toujours bon de le préciser au cas où : on appelle un terme de recherche le mot clé tapé par votre visiteur, ou requête, dans le moteur de recherche interne à votre site. Par exemple :
Google Analytics 4 collecte automatiquement les termes de recherche (pour la plupart des sites)
Avec GA4, de nombreuses interactions (événements) de l’utilisateur sont collectées automatiquement sans voir à ajouter de code supplémentaire au simple tag de configuration GA4.
💡 Si le terme d’événement ne vous parle pas, direction l’article du blog Les événements dans Google Analytics 4.
Fonctionnement de l’événement view_search_results dans GA4
L’événement qui nous intéresse ici s’appelle view_search_results. Il se déclenche chaque fois qu’un internaute fait une requête sur le moteur de recherche interne du site, à condition que l’un des 5 paramètres suivants introduisent la requête dans l’URL - q, s, search, query, keyword.
Cet événement est systématiquement accompagné d’un paramètre search_term (voir cet article du support de Google sur les événements collectés via les mesures améliorées) qui récupère la requête de l’utilisateur, que vous trouverez dans l’interface de GA4 sous le nom de Terme de recherche.
💡 Pour en savoir plus sur la notion de paramètre d’événement, lire Paramètres d’un appel d’événement dans Google Analytics 4.
C’est là que vous vous demandez probablement si votre site remplit les conditions pour que l’événement view_search_results fonctionne. Le plus simple est de faire le test : entrer n'importe quel mot dans le champ de recherche de votre moteur de recherche et valider.
La page s'est-elle rechargée ? Si oui, le terme de recherche (ou requête) est-il repris dans l’URL derrière un point d'interrogation ? Par exemple : https://www.annedevillers.com/search?q=test. Si la réponse est encore oui, vous avez de la chance. Lorsque la requête est reprise dans l'URL après un point d'interrogation, votre site répond aux pré-requis pour que l’événement view_search_results se déclenche. Dans mon exemple, la requête est test et q est le paramètre introduisant la requête.
Direction ensuite votre propriété Google Analytics 4 > Administration > Flux de données > Sélectionner votre flux web (la plupart du temps vous n’en avez qu’un seul). Une fois la page des détails de votre flux ouverte, cliquer sur la roue dentelée au niveau des Mesures améliorées à droite, et s’assurer que la Recherche sur site est activée :
En cliquant sur Afficher les paramètres avancés, vous verrez la liste des paramètres d’URL reprenant la requête reconnus par GA4 : q,s,search,query,keyword.
Si c’est un autre paramètre qui introduit la requête de l’internaute pour votre site, ce qui peut arriver, il faudra l’ajouter à cet endroit. Un accès utilisateur de niveau Editeur sera nécessaire, comme pour tout ce qui touche à la configuration.
Par exemple si c’est rq (https://www.votresite.com/?rq=mon+terme+de+recherche) :
Tester la recherche sur le site dans GA4
Si votre site répond aux pré-requis permettant à view_search_results de se déclencher, il vous reste à vous assurer que l’événement est bien reçu par GA4.
Plusieurs options existent et notamment le DebugView.
Pour accéder à la section DebugView de votre propriété Google Analytics : Administration > Affichage des données > DebugView.
Il est cependant probable que vous ne voyiez pas immédiatement de données, et c’est normal. Pour activer le mode déboggage, lire le tutoriel Le DebugView dans Google Analytics 4.
Une fois activé, retour sur votre site pour faire une recherche sans oublier de cliquer sur Entrée.
Dans le DebugView, vous devriez bientôt voir l’événement view_search_results :
Cliquer sur l'événement pour ouvrir les paramètres qui l’accompagnent. Vous verrez search_term. Cliquer encore dessus : il contient le(s) mot(s) que vous avez entré(s) dans le champ de recherche de votre site :
A noter que certains sites peuvent avoir des filtres ou des fonctionnalités supplémentaires qui aident les utilisateurs à affiner leur recherche. Par exemple, sur un site e-commerce, des filtres supplémentaires peuvent inclure la marque, la catégorie de produits, le type de page à partir de laquelle la recherche est faite, etc. Si ces paramètres supplémentaires sont également visibles dans l'URL, GA4 les gérera aussi automatiquement à condition de les ajouter dans les paramètres avancés des Mesures améliorées dans le champ Autres paramètres de requête. Par exemple, pour https://www.votresite.com/?s=google+analytics+&post_type=product :
Dans le DebugView, cet autre paramètre de requête apparaît sous la forme q_nomduparametre :
Si Terme de recherche correspondant au paramètre search_term existe comme dimension par défaut dans Google Analytics 4, vous aurez besoin si vous souhaitez utiliser cet autre paramètre de requête dans vos rapports de l’enregistrer comme dimension personnalisée (Définitions personnalisées > Créer une dimension personnalisée) :
💡 Lien du tutoriel sur les dimensions personnalisées dans Google Analyics 4.
Un autre endroit où vous pouvez voir l'événement view_search_results et le paramètre search_term c’est le rapport “Temps réel” censé afficher ce qui s’est passé sur votre site les 30 dernières minutes : Rapports > “Temps réel” > Carte Nombre d'événements par Nom de l’événement :
Pour afficher les termes de recherche, cliquer simplement sur l'événement view_search_results. Sélectionner ensuite le paramètre search_term (attention : il y a plusieurs pages de paramètres) : vous verrez les différents termes de recherche et le nombre de fois qu'ils ont été recherchés :
Les mesures améliorées de Google Analytics 4 suivent donc automatiquement les requêtes tapées par vos visiteurs dans le moteur de recherche interne sous conditions, mais pour ensuite facilement remettre la main sur la donnée dans les rapports, c’est une autre histoire, et vous aurez besoin de manipulations supplémentaires.
Trouver les termes de recherche dans les rapports de Google Analytics 4
Vous pouvez trouver l’événement view_search_results dans plusieurs rapports.
💡 Si vous venez d’activer la recherche sur le site dans vos Mesures améliorées, rappelez-vous que GA4 met entre 24 et 48h à compiler les données.
Afficher vos termes de recherche dans le rapport standard Evénements
Direction Rapports > Engagement > “Événements” :
Mais en soi cela ne vous dit pas grand chose : vous pouvez voir le nombre de requêtes et combien de personnes ont utilisé votre moteur de recherche, mais vous ne pouvez pas accéder aux détails des requêtes.
Intuitivement, vous avez probablement cliquer sur l'événement view_search_results en espérant voir plus de détails. Mais choux blanc : étonnamment, vous ne trouverez pas le paramètre qui nous intéresse le plus, search_term :
C’est une des énigmes de GA4, que les paramètres collectés par défaut avec les événements des mesures améliorées ne soient pas présents ici. Ca viendra probablement un jour, mais en attendant, pour voir vos termes de recherche, vous devez les enregistrer comme Dimensions personnalisées au préalable. Attention ce n’est pas rétroactif.
Pour enregistrer votre dimension personnalisée (Administration > Définitions personnalisées) :
Et voilà ce que vous verrez ensuite :
Créer un rapport standard personnalisé avec vos termes de recherche
Les rapports Google Analytics standards sont quelque peu limités. Cependant, il vous est possible d’en créer de nouveaux, et de les ajouter à votre navigation.
💡 Ne pas hésiter à parcourir le tutoriel Personnaliser ses rapports standards au préalable.
Exemple :
Pré requis : niveau d’accès Éditeur là aussi pour la propriété.
Aller dans Rapports > Bibliothèque, puis cliquer sur le bouton Créer un nouveau rapport, et choisir Créer un rapport détaillé :
2. Choisir le modèle vide.
Ce qui ouvre :
3. Cliquer sur Dimensions et sélectionner Terme de recherche. Appliquer.
4. Cliquer ensuite sur Métriques et ajouter Nombre d’événements, Nombre total d’utilisateurs et Nombre d’événements par utilisateur. Appliquer.
5. Pour le moment, il est impossible de filtrer dans la personnalisation d’un rapport standard sur le nom d’un événement (view_search_results dans ce cas). C’est uniquement faisable dans Explorer. Vous verrez du coup une première ligne vide, qui correspond à tous les autres événements ne collectant pas le paramètre Terme de recherche :
6. Si c’est ok pour vous, cliquer sur Enregistrer et nommer votre rapport Termes de recherche.
7. Une fois le rapport créé, vous pourrez le retrouver dans la Bibliothèque : il ne vous reste plus qu’à l’ajouter à votre navigation. Cliquer sur Modifier la collection dans laquelle vous souhaitez ajouter le rapport :
8. Dans le menu de personnalisation de la collection, faire glisser le rapport de droite à gauche et cliquer sur Enregistrer > Enregistrer les modifications à la collection actuelle.
Et le tour est joué !
Créer une exploration avec vos termes de recherche
Si vous avez besoin d’aller plus loin dans l’analyse de vos données, le module Explorer est là pour vous.
1. Partir d’un template vide :
Pour rappel, toutes les techniques du module Explorer sont composées de 2 panneaux :
Variables. Outre le nom du rapport et la sélection d’une plage de dates, vous trouvez les éléments dont vous aurez besoin pour construire votre rapport : segments, dimensions et métriques. Pour ensuite faire apparaître ces données dans la visualisation, double cliquez sur l’élément en question, ou faites le glisser au bon emplacement dans le panneau d’à côté.
Paramètres. Ce panneau est spécifique à chaque technique. Il permet de sélectionner différentes visualisations et d’y appliquer vos segments, dimensions et statistiques, mais également des filtres.
2. Dans le panneau Variables :
Cliquer sur le symbole + à droite de Dimensions, puis chercher et sélectionner Terme de recherche et Nom de l’événement :
Cliquer sur le symbole + à droite de Métriques, puis importer Nombre d’événements et Nombre d’événements par utilisateur actif :
Si d’autres métriques vous intéressent, n’hésitez pas à les ajouter ici.
3. Dans le panneau Paramètres :
Dans Lignes, insérer votre dimension Terme de recherche, soit en la faisant glisser d’un panneau à l’autre, soit plus pratique en double cliquant sur son nom.
Dans Valeurs, insérer Nombre d’événements et Nombre d’événements par utilisateur.
Ce qui nous donne :
Dans Filtres, pour se débarrasser de la ligne vide (ce qu’on ne peut pas faire à date dans un rapport standard), utiliser la dimension Nom de l’événement et compléter la configuration par correspond exactement à view_search_results. Appliquer.
Par défaut GA4 ne met que les 10 premières lignes de résultats, mais vous pouvez afficher plus de lignes (Afficher les lignes du panneau Paramètres) :
4. Nommer votre rapport et voilà !
Pas besoin de l’enregistrer : Explorer sauvegarde automatiquement le rapport dès lors que vous sortez du module.
💡 Par défaut, les autres utilisateurs ne verront pas votre rapport. Pour le partager, lorsque vous êtes sur la page d’accueil d’Explorer, cliquer sur Partager (à condition d’avoir le bon niveau de droits ce qui n’est pas le cas pour le compte de démo ici :
💡 Votre rapport est partagé en lecture seule, ce qui veut dire que vos collaborateurs ne pourront pas le modifier, même pas les dates 🤦♀️ Pour ce faire, il leur faudra copier votre rapport.
Analyser vos termes de recherche
Ci-dessous quelques idées de la façon dont vous pourrez exploiter vos termes de recherche à partir de là.
💡 Analyser la donnée sur une période suffisamment longue pour qu’elle ait du sens.
Lister les mots clés les plus recherchés pour potentiellement ajouter des produits / services que vous ne proposez pas encore sur le site.
Trouver des idées pour développer du contenu autour des mots clés les plus recherchés (et notamment booster le référencement naturel).
Tester les mots clés recherchés sur votre moteur pour vérifier si les résultats fournis sont pertinents ou pourraient être améliorés.
💡 Aller plus loin : pour savoir si votre moteur de recherche devrait être plus visible, construire dans Explorer un rapport Format libre permettant de comparer avec des segments le revenu moyen des achats par utilisateur des sessions avec et sans utilisation du moteur de recherche interne :
Exemple pour le compte de démonstration de Google Analytics :
On voit dans ce cas clairement que les sessions pendant lesquelles le moteur de recherche a été utilisé génèrent plus de revenu : vous pouvez dans ce cas conseiller à votre client de mettre plus en avant le moteur de recherche, ou de travailler son UX pour qu’il soit plus facilement identifiable et utilisable par les visiteurs.
Pour configurer vos segments (j’utilise l’événement des mesures améliorées view_search_results mais si l’événement a été personnalisé pour votre site et porte un autre nom, adapter l’événement) :
et
💡 Aller plus loin : pour savoir si des pages de résultats manquent de pertinence versus une requête et font sortir les utilisateurs de votre site, construire dans Explorer un rapport Format libre avec le nombre de sorties par page de recherche.
Exemple pour le compte de démo :
Pour les dimensions, prenez Emplacement de la page qui permet de récupérer toute l’URL incluant les paramètres de requête. Côté métriques, sélectionner Vues et Sorties.
Penser à ajouter un filtre Emplacement de la page contient le paramètre de requête de votre site (dans le cas du Google Merchandise Store c’est search?).
Classer ensuite les résultats par nombre de sorties.
Le taux de sortie n’existe malheureusement pas encore, mais vous pouvez exporter l’exploration et le calculer (sorties / vues en pourcentage) dans Google Sheet ou Excel. Les pages qui auront le taux de sortie le plus élevé devront être examinées en priorité.
💡 Aller encore plus loin : suivre les requêtes sans résultats pour là aussi potentiellement ajouter des produits / services que vous ne proposez pas encore sur le site. Nécessite un setup plus avancé via Google Tag Manager.
Conclusion
J’espère que vous aurez pu découvrir des insights impactants pour votre activité à partir de ces rapports.
Si la dimension "Terme de recherche" n'affiche aucune valeur dans votre propriété, et que vous avez un moteur de recherche interne, c’est que la recherche sur votre site fonctionne d'une manière qui n'est pas par défaut prise en charge par GA4. Il arrive en effet que la requête ne soit pas reprise comme paramètre dans l'URL, ou que le moteur utilise l’auto-completion. Vous aurez besoin de GTM (Google Tag Manager) dans ce cas, mais c'est un sujet pour un autre post.
Si vous avez un moteur de recherche payant, type Algolia, intégré à votre site, vous aurez sans nul doute vos requêtes dans le Back Office de l’outil. Mais contrairement à GA4 - si ma mémoire est bonne - vous ne pourrez pas lier ces requêtes au comportement des utilisateurs sur le site.
Besoin de maîtriser Google Analytics 4 / Google Tag Manager : on s’en parle ?
Les tutoriels, aussi bien faits / détaillés soient-ils, sont un début, mais rien ne vaut une vraie formation pour aller droit au but et gagner du temps.
J'ai créé un programme d'accompagnement en 5 étapes pour vous permettre d'être rapidement à l'aise sur l'outil, et de comprendre et exploiter les données de manière à orienter votre stratégie d’acquisition / UX et développer votre chiffre d’affaires 🚀
Pour voir mes disponibilités pour un appel de prise de brief, ça se passe ici. Vous m’exposerez votre contexte et vos enjeux et je vous partagerai mon approche détaillée.
Articles complémentaires
Pour retrouver tous les articles sur Google Analytics 4.