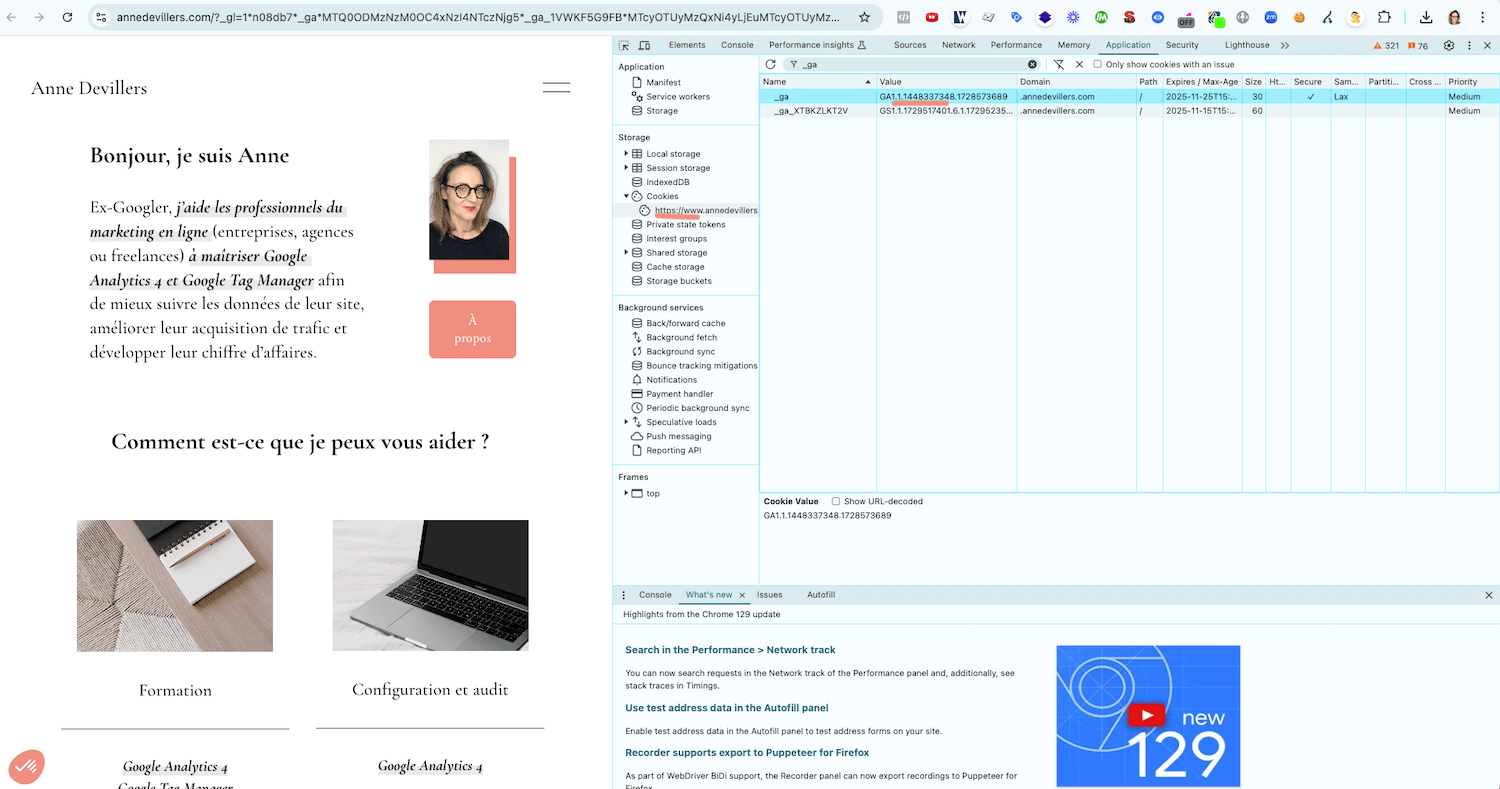Le suivi de plusieurs domaines dans Google Analytics 4
Mise à jour : 21/10/2024
Le suivi de plusieurs domaines a été complètement revu - et simplifié - dans Google Analytics 4.
Auparavant - avec Universal Analytics, la version précédente, la configuration devait être effectuée en dehors de Google Analytics, principalement via Google Tag Manager, ou en modifiant les tags codés en dur sur le site.
Dans cet article nous nous consacrerons à la mise en place du suivi de plusieurs domaines pour Google Analytics 4, après avoir pris le temps de rappeler ce à quoi sert cette fonctionnalité, sans oublier d’en mentionner ses limites.
Qu’est-ce que le suivi de plusieurs domaines ?
Le tag Analytics utilise le nom de domaine de votre site : une fois le tag ajouté, Google Analytics place un cookie propriétaire dans le navigateur de l'utilisateur pour le site en question et tout sous-domaine connexe. C’est l’ID Client. Si vous avez besoin d’un rafraîchissement sur ce point, je vous invite à lire l’article “Comment Google Analytics reconnaît-il un utilisateur ?”
Il n’est pas inutile ici de répéter que vous n’aurez pas besoin de mettre en place le suivi de plusieurs domaines si vous avez des sous-domaines. Mais qu’appelle-t-on un sous-domaine ? Imaginons que votre site soit en monsite.com : monsite.com est votre nom de domaine, ou nom d’hôte pour Analytics (c’est le nom de la dimension dans les rapports). Imaginons par ailleurs que pour la partie e-commerce de votre site, ou votre blog, vos URLs ressemblent à shop.monsite.com, ou blog.monsite.com : c’est ce qu’on appelle de sous-domaines. Un sous-domaine est une forme particulière d'extension d'un nom de domaine qui le précède.
Lorsque vous souhaitez suivre deux noms de domaine différents (monsite.com et monsite2.com ou encore monsite.com et monsite.fr) avec le même tag Analytics, l’outil - qui dispose d’un ID Client unique par nom de domaine - va logiquement comptabiliser vos utilisateurs, sessions et sources de trafic de façon distincte :
Pour consolider la navigation de vos utilisateurs d’un site à l’autre, et notamment ne pas les comptabiliser en double, vous devrez donc faire appel au suivi de plusieurs domaines :
Mettre en place le suivi de plusieurs domaines dans Google Analytics 4
Prenons un exemple concret. Je souhaite mettre en place le suivi de plusieurs domaines entre un site de démo analytics-cafe.com, et mon site annedevillers.com. J’ai donc placé un lien sur le site de démo redirigeant vers mon site vitrine.
La première chose à faire pour mettre en place le suivi multidomaines est de vérifier que vous avez bien un accès administrateur à votre propriété, puis de vous rendre dans Administration > Flux de données > Configurer les paramètres de la balise :
Sélectionner ensuite Configurer vos domaines :
Noter que si vous disposez de plusieurs flux de données, il faudra répéter le paramétrage pour chaque flux.
Entrer chaque nom de domaine que vous souhaitez lier en tant que condition distincte (ou changer le type de correspondance en expression régulière pour ajouter plusieurs noms de domaine dans une seule condition) :
Les conditions sont évaluées avec la logique OU, et le nombre de domaines que vous pouvez lister est assez généreux, à priori plus de 100.
Ne pas oublier d’enregistrer. Votre suivi de plusieurs domaines est désormais actif ;)
Les clics sortants, qui déclenchent normalement un événement via les mesures améliorées, seront ignorés lorsque le lien sortant renvoie vers un domaine que vous avez indiqué ici.
TBV : Trust But Verify
La confiance n’exclut pas le contrôle ;) Reste donc à vérifier que ce que vous avez mis en place fonctionne.
Avec le suivi de plusieurs domaines, les mêmes identifiants sont transmis d'un site à l’autre via un paramètre d'URL identifié par la clé _gl. C’est ce qu’on appelle la décoration de liens. Par exemple : https://www.exemple.com/?_gl=1*abcde5*
Ouvrez la page de votre site contenant le lien qui redirige vers le second domaine configuré, cliquez ce lien, et vérifiez que l’URL du domaine de destination contient le paramètre en question :
Vérifiez également votre ID Client (le cookie propriétaire _ga) : il doit être identique sur les deux sites.
Pour repérer votre ID Client, direction les Outils de Développement de Chrome (Plus d’outils > Outils de développement en français pour le chemin) :
Une autre façon d’ouvrir les Outils de Développement c’est de faire clic droit > Inspecter :
Trouver ensuite l’onglet Application puis Cookies, se positionner sur le site sur lequel vous naviguez et chercher _ga :
Les limites du suivi de plusieurs domaines
Cette fonctionnalité de GA4 ne fonctionne que si un visiteur passe d’un domaine à l’autre après un clic sur un lien de type href. Elle ne fonctionne par contre pas avec les clics sur les boutons s’ils sont codés en tant qu’éléments HTML <button>. Pour inspecter la nature du lien, faire un clic droit sur l’élément que vous souhaitez vérifier puis Inspecter :
Garder en tête aussi qu’il peut y avoir des redirections qui font sauter la décoration d’URL. Si après cliqué de monsite.com vers monsite2.com vous ne voyez pas le paramètre _gl dans l’URL, utiliser un plugin Chrome comme Redirect Path : passer de monsite.com à monsite2.com et une fois sur monsite2.com, cliquer sur l'extension pour vérifier si le paramètre _gl reste présent lors de la ou des différentes redirections. Si le paramètre est visible au début mais disparaît ensuite, il vous faudra discuter avec le(s) développeur(s) du site, l'objectif étant de faire en sorte que le paramètre _gl reste présent.
Certains sites finalement n’acceptent pas les paramètres dans les URLs : il sont soit automatiquement “strippés” c’est à dire retirés, soit l’ajout du paramètre va causer des erreurs serveur de type 400. Il vous faudra dans ce cas également discuter avec le(s) développeur(s) du site.
Conclusion
Et voilà :) Dans l'ensemble, c'est une belle amélioration des fonctionnalités. Vous pouvez configurer votre suivi cross-domaines sans avoir à modifier manuellement vos tags ou à faire une mise à jour dans Google Tag Manager : tout se gère directement dans l'interface.
Articles complémentaires
Pour retrouver tous les articles sur Google Analytics 4.