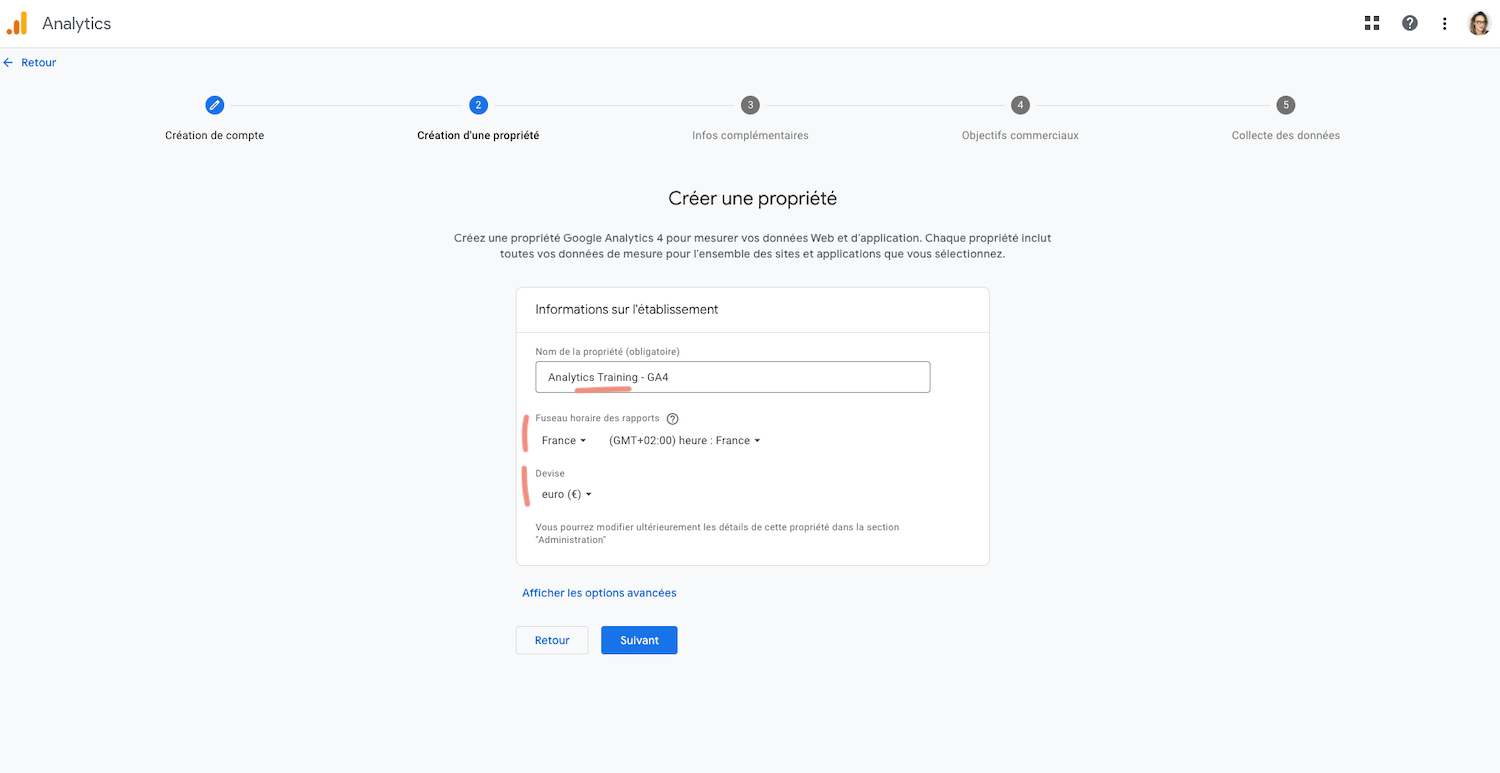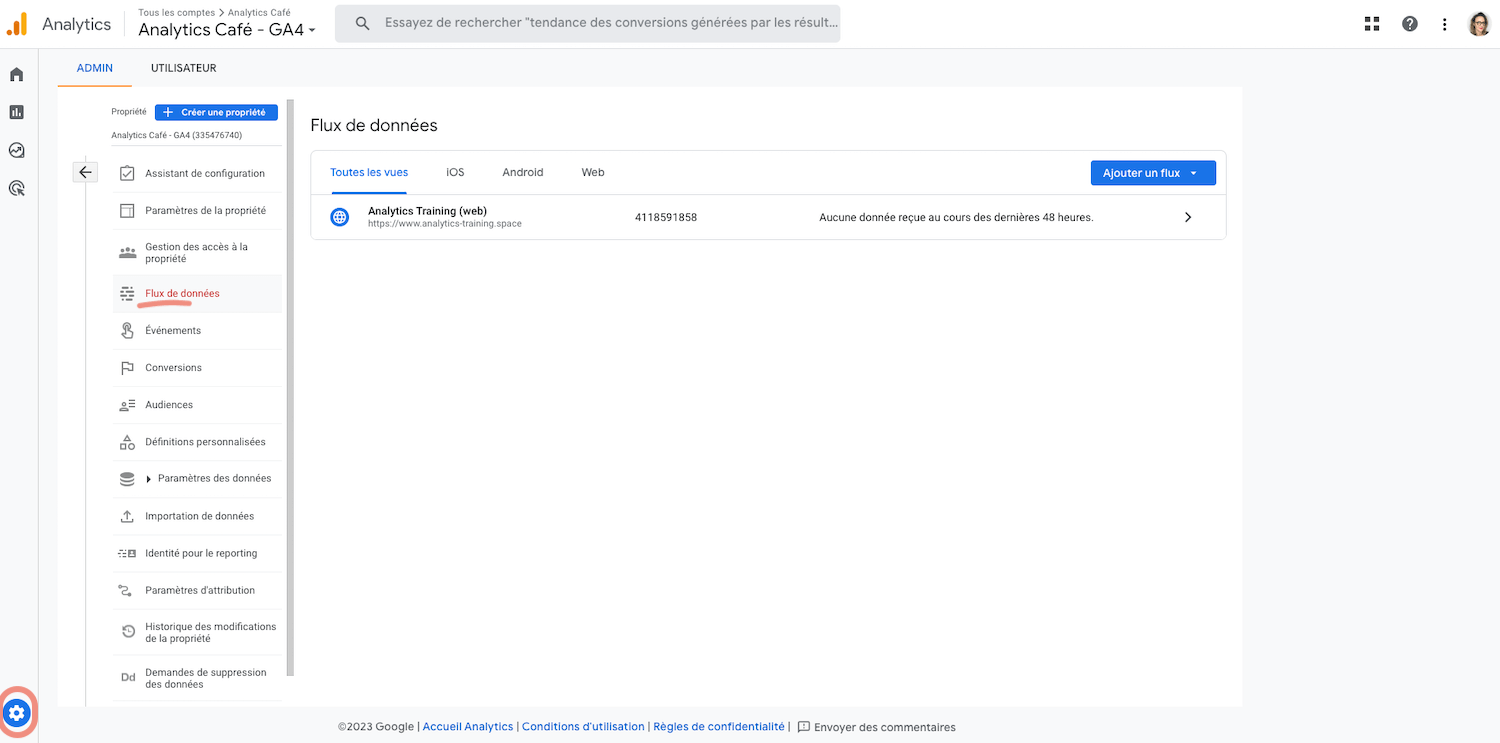Installer Google Analytics 4 avec Google Tag Manager
Note : Cet article a été mis à jour en octobre 2023, suite à l’introduction de la nouvelle Balise Google dans Google Tag Manager.
Google Analytics 4 est un nouveau type propriété équivalent à un nouveau système de mesure du trafic web. Auparavant connue sous le nom de propriété de type "App + Web" (en beta depuis août 2019), elle remplace Universal Analytics depuis l’été 2023.
Nous verrons dans ce nouvel article comment créer un compte et une propriété GA4, et comment implémenter le tag (la Balise Google) via Google Tag Manager.
Créer un compte et une propriété Google Analytics 4
Pour créer un compte Google Analytics, rendez-vous sur analytics.google.com.
Si vous débutez avec l’outil, on vous demandera de créer un compte :
Pour ceux qui ont déjà un compte, partir de l’Administration (symbole de la roue en bas à gauche) et cliquer sur “Créer un compte” si vous souhaitez créer un compte pour une autre entreprise, ou “Créer une propriété” pour suivre les données issues d’un site :
Créer un compte Google Analytics 4
Mettre comme nom du compte le nom de votre société (je l’appelle de mon côté Analytics Training), et décocher de préférence pour les pays européens toutes les options de partage des données du compte avec Google :
Cliquer ensuite sur Suivant.
Créer une propriété Google Analytics 4
Vous arrivez ensuite à l’étape de la création de la propriété : entrer un nom pour votre site, et préciser le fuseau horaire des rapports et la monnaie :
Sur la page suivante, vous pourrez répondre à des questions sur la catégorie sectorielle et la taille de votre entreprise, qui servent notamment à Google à mieux comprendre les interactions que vous suivez sur le site et à customiser certaines propositions (audiences suggérées, etc.).
L’étape d’après permet de sélectionner votre objectif d’entreprise (vous pouvez en cocher plusieurs) afin de personnaliser la navigation des rapports standards en fonction de votre activité - génération de prospects, vente en ligne, notoriété... - mais je recommande de choisir plutôt "Obtenir des rapports de référence" qui correspond à la navigation utilisée depuis les débuts de Google Analyics 4 :
Accepter après avoir cliqué sur Créer les conditions d’utilisation de Google Analytics applicable à votre pays - si vous êtes en Europe, des Conditions relatives au traitement des données conformément au RGPD s’ajoutent :
Votre propriété est maintenant créée.
Configurer votre flux de données
La prochaine étape va consister à configurer votre ou vos flux de données - un flux de données est en quelque sorte la source de données à partir de laquelle vous envoyez des données à Google Analytics : site(s) web, application iOS et / ou application Android - avec un flux par site et par application.
Pour une entreprise possédant un jeu pour application mobile, vous configurerez la propriété comme suit :
Un flux de données d'application pour le jeu Android
Un flux de données d'application pour le jeu iOS
Un flux de données Web pour le site Web secondaire, le cas échéant (par exemple, le site marketing)
Pour une entreprise disposant d'un site uniquement, choisissez le flux de données Web.
C’est le use case sur lequel nous partons : cliquer sur “Web”.
A l’étape suivante, entrer l’URL de votre site avec le bon protocole (http ou https) et le nom du flux :
Lorsque vous êtes prêt, cliquer sur le bouton “Créer un flux”.
En créant le flux de données, vous noterez que le suivi des “mesures améliorées” est coché par défaut.
Ce suivi permettra de remonter automatiquement des événements ou types d’interactions de vos visiteurs avec votre site dans vos rapports, de la page vue (désormais considérée comme un événement donc) au scroll, en passant par les clics sortants.
De façon exhaustive, pourront remonter dans vos rapports les interactions suivantes :
Les pages vues, à chaque chargement d’une page (nom de l’événement : page_view)
Les défilements de page ou scrolls, lorsque la page est vue à 90% (nom de l’événement : scroll)
Les clics sortants, chaque fois qu’un visiteur clique sur un lien qui le redirige vers un autre nom de domaine que le vôtre (nom de l’événement : click)
Le Site Search, chaque fois qu’un internaute fera une requête sur le moteur de recherche interne du site, à condition que l’un des 5 paramètres suivants introduisent la requête dans l’URL - q, s, search, query, keyword (nom de l’événement : view_search_results). Si c’est un autre paramètre qui introduit la requête de l’internaute pour votre site, il faudra l’ajouter à cet endroit, en cliquant sur la petite roue en bas à droite de la copie d’écran.
Les débuts d’interaction et soumissions de formulaires (noms des évènements : form_start et form_submit).
L’engagement avec des vidéos YouTube intégrées et compatibles avec l’API JavaScript (noms de l’événement : video_start, video_progress à 10% puis 25, 50, 75% de durée de lecture, video_complete)
Le téléchargement de fichiers pdf, ppt, xlsx, docx, etc. (nom de l’événement : file_download).
A l’exception des pages vues, vous pouvez activer ou désactiver certains de ces événements s’ils n’ont pas d’intérêt pour vous ou ne fonctionnent pas correctement (cliquer sur la roue pour ouvrir le détail) :
Certains de ces événements collectés automatiquement peuvent en effet ne pas apparaître dans vos rapports, ou au contraire se déclencher de façon intempestive. Je pense en particulier au suivi des interactions avec les formulaires, qui fonctionne très rarement comme attendu, et à celui des vidéos YouTube, qui peut rencontrer des problèmes. Par exemple, si la vidéo YouTube intégrée sur votre site contient des paramètres de confidentialité, ou si un paramètre de requête dit enablejsapi est absent de l’URL de la vidéo (l’écouteur utilise le lecteur via l'API JavaScript), le suivi automatique ne fonctionnera pas.
Plus d’infos, notamment sur les paramètres enregistrés pour chacun de ces événements automatisés, sont disponibles sur ce lien du support sur les mesures améliorées. Il faut comprendre les paramètres d’évènements comme des informations décrivant l’évènement en question : page_location par exemple enregistre l’URL sur laquelle l’évènement s’est produit.
En cas de problème quelconque (à date la création de propriété peut bugger à l’étape du flux), vous pouvez retrouver le flux de données en passant dans l’Administration puis “Flux de données“ :
Ajouter le tag de base Google Analytics 4 via Google Tag Manager
Une fois le flux créé (Web), vous aurez accès à un ID de mesure en haut à droite. Vous en aurez besoin pour installer votre tag via Google Tag Manager :
Rendez-vous ensuite dans votre container Google Tag Manager > Balises > Nouvelle.
Dans le champs Configuration de la balise, choisir Balise Google. Vous verrez que les balises sont désormais rangées par produit Google - tels que Google Analytics et Google Ads - et se trouvent dans un menu secondaire auquel vous pouvez accéder en cliquant sur le nom du produit qui vous intéresse dans le sélecteur :
Dans “ID de mesure”, copier / coller l’ID de mesure de votre flux de données Analytics.
Côté déclencheur, votre tag devrait se déclencher le plus tôt possible à chaque chargement d’une page de votre site, et avant tous les autres, sous peine d’avoir de mauvaises surprises : sélectionner de préférence Initialization - All pages.
Ne pas oublier de nommer clairement votre tag avant de l’enregistrer :
Tester votre tag de base GA4 avec Google Tag Manager et le rapport DebugView d’Analytics
Il vous reste à tester votre tag avant mise en ligne : cliquer sur “Prévisualiser” en haut à droite de votre container, puis entrer l’URL de votre site dans le nouvel onglet qui s’ouvre :
Une fois le mode Prévisualisation activé, vous devriez voir votre nouveau tag GA4 s’être déclenché :
Il est maintenant temps de tester si les événements automatiques (suivi des mesures améliorées proposé par GA4) remontent bien dans votre propriété Analytics.
Pour ce faire, aller dans la section “DebugView” de vos rapports, sous “Administration”. Il est cependant probable que vous ne voyiez pas toujours immédiatement de données, et c’est normal. Il faut d’abord qu’une des deux options suivantes soit mise en place :
Installer le plugin Chrome Google Analytics Debugger - une fois ajouté à votre navigateur, cliquer sur l’icône de l’enveloppe : un petit texte ‘ON’ devrait apparaître vous informant que le plugin est actif.
Utiliser le mode de prévisualisation Google Tag Manager sur la page pour laquelle vous souhaitez inspecter les événements envoyés au serveur.
De façon générale, le “DebugView” est une des grandes nouveautés de GA4 qui vous facilitera la vie quand il s’agira de déboguer une implémentation : cliquer sur l’événement qui vous intéresse, et les paramètres envoyés avec cet événement deviendront visibles.
En cliquant sur un des paramètres, pagetitle (titre issu de la balise meta title de la page sur laquelle le visiteur se trouve) par exemple, vous pourrez voir sa valeur. Dans ce cas, il s’agit de Boutique - Analytics Café.
NB 1) Vérifier l’appareil de débogage en haut à gauche - la plupart du temps il n’y en aura qu’un mais au cas où : assurez-vous qu’il s’agit bien du vôtre.
NB 2) Noter parfois un temps de latence avant de voir de la données dans ce rapport, qui peut aller jusqu’à quelques minutes.
Publier votre tag dans Google Tag Manager
Vous avez vérifié que votre tag se déclenchait correctement et que la donnée apparaissait bien dans le rapport “DebugView” ? Il ne vous reste qu’à publier votre tag en cliquant sur le bouton “Envoyer” de Google Tag Manager. Ne pas oublier de donner à minima un nom à la version que vous allez publier en précisant les modifications effectuées :
Une dernière vérification possible sera de vous rendre dans le rapport “Temps réel” de votre GA4 :
Besoin de maîtriser Google Analytics 4 : on s’en parle ?
Les tutoriels, aussi bien faits / détaillés soient-ils, sont un début, mais rien ne vaut une vraie formation pour aller droit au but et gagner du temps.
J'ai créé un programme d'accompagnement en 5 étapes sur Google Analytics 4 pour vous permettre d'être rapidement à l'aise sur la nouvelle version de l'outil, et de comprendre et exploiter les données de manière à orienter votre stratégie d’acquisition / UX et développer votre chiffre d’affaires 🚀
Pour voir mes disponibilités pour un appel de prise de brief , ça se passe ici. Vous m’exposerez votre contexte et vos enjeux et je vous partagerai mon approche détaillée.
Articles complémentaires
Pour retrouver tous les articles sur Google Analytics 4.