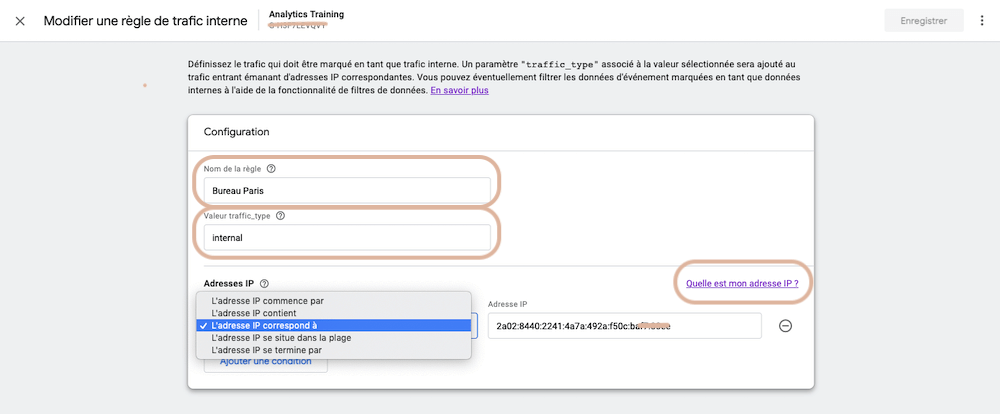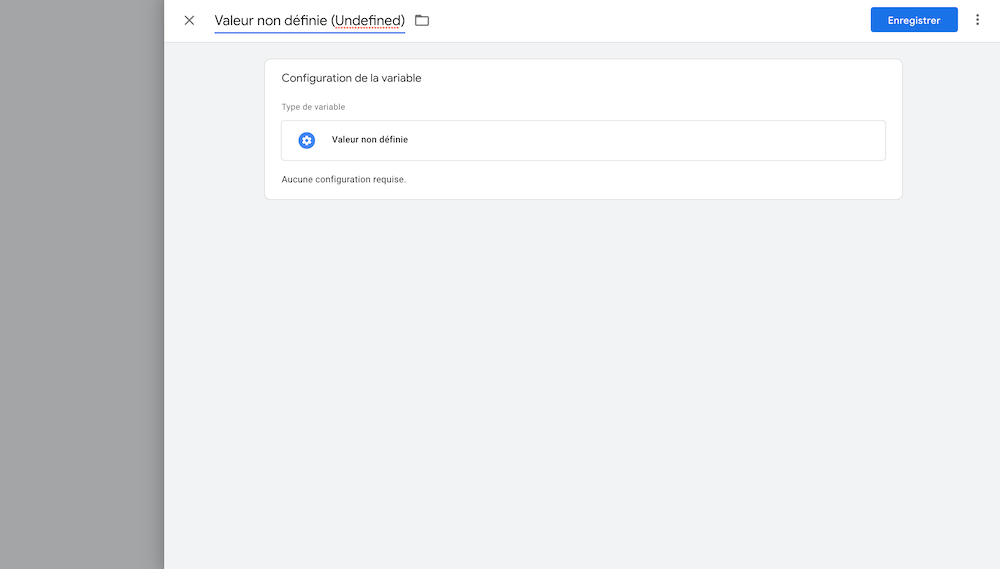Filtrer le trafic interne dans Google Analytics 4
Note : GA4 est en constante évolution. La navigation a notamment été mise à jour en juin 2021. Pour vous permettre de retrouver les rapports mentionnés ci-dessous et leur nouvel emplacement, je vous ai concocté ce document Google Sheet. Presque aussi pratique que Waze 😉
Vos employés, vos partenaires, vous-même naviguez sur votre site de façon différente de vos visiteurs lambdas. Il est donc en général conseillé de ne pas prendre en compte ce trafic dit interne dans vos rapports Google Analytics : il pourrait facilement fausser vos conclusions.
Dans la version Universal, il y a la possibilité d’ajouter un filtre excluant (ou incluant) le trafic d’une ou plusieurs IPs dans une vue. Pour rappel, une adresse IP (pour Internet Protocol) identifie votre appareil (ordinateur, mobile, etc.) sur le réseau et lui permet de communiquer avec d’autres appareils.
Le processus est légèrement différent dans Google Analytics 4 - vous devrez d’abord créer une règle pour définir le trafic interne puis vérifier que cette règle fonctionne (Trust But Verify) avant de choisir de l’exclure définitivement de la propriété.
Points d’attention avant de mettre en place l’exclusion de votre trafic interne
Il y a plusieurs points d’attention à avoir en tête avant de mettre en place l’exclusion de votre trafic interne basée sur IP (méthode #1) :
Si vous devez exclure de nombreuses personnes, se fier à l'adresse IP n'est peut-être pas la meilleure option.
Les IPs peuvent parfois être dynamiques - c’est le cas de ma connexion personnelle. Dans ce cas, le filtre par IP ne fonctionnera pas.
Si vous vous excluez vous-même, vous ne pourrez pas voir vos tests dans la section DebugView, ce qui est franchement problématique.
Une option simple pour contrer ce dernier point peut être de créer une seconde propriété Google Analytics 4 sans filtre d’IP pour vos besoins de débogage. Si par contre vous préférez continuer à travailler avec une seule propriété GA4, je vous propose une solution (méthode #2) - il y en a d’autres - en seconde partie de cet article, utilisant Google Tag Manager et son mode Prévisualisation.
Des solutions alternatives existent également pour répondre au besoin d’exclusion de nombreuses personnes et d’IPs dynamiques, que je traiterai dans de futurs posts.
Finalement, noter un délai de prise en compte des modifications par Google Analytics 4 variant de plusieurs minutes à une grosse demi heure, susceptible de rendre vos tests pénibles ;)
Méthode #1 - Exclure le trafic interne basé sur IP dans Google Analytics 4
Définir le trafic interne
Comme pour le suivi de plusieurs domaines, rendez-vous dans Administration > Flux de données (sélectionner le flux de données pour lequel vous souhaitez exclure le trafic interne si vous en avez plusieurs) > Autres paramètres > Autres paramètres d’ajout de balises :
Sélectionner ensuite Définir le trafic interne :
Cliquer sur le bouton Créer de la page suivante. Vous devriez tomber sur l’écran :
Nommer votre règle : Bureau Paris par exemple.
Traffic_type (tt) correspond à un paramètre qui sera envoyé avec vos événements. Maintenant que vous connaissez mieux Google Analytics 4, vous devez savoir que même la page vue est désormais considérée comme un événement. Il n’y a pas de raison particulière de modifier la valeur par défaut de ce paramètre (internal), à moins que vous ne souhaitiez créer plusieurs règles plutôt que d’ajouter toutes vos IPs dans une règle unique (une règle pour chacun de vos bureaux européens par exemple - auquel cas vous pourriez modifier la valeur par défaut par internal_paris dans cet exemple).
Ajouter ensuite votre ou vos adresses IPs. Noter qu’il est impossible pour le moment d’utiliser des expressions régulières (regex en anglais pour regular expressions), les expressions régulières étant des symboles permettant de complexifier certains paramétrages dans Universal (objectifs, recherche dans les rapports, segments, etc.). Et que vous ne pourrez ajouter que 10 conditions, et donc 10 adresses IPs à votre règle.
Si vous ignorez comment récupérer votre IP, cliquer sur Quelle est mon adresse IP qui vous ouvrira un nouvel onglet dans votre navigateur avec l’IP à copier / coller. N’oubliez pas que l’IP est par appareil et que les deux formats (IPv4 et IPv6) fonctionnent.
Enregistrer et voilà votre règle définissant le trafic interne de votre site créée ;) Il reste à passer à l’étape suivante : vérifier que la règle fonctionne avant d’exclure définitivement le trafic de votre propriété.
Trust But Verify
Pour vérifier si cette règle fonctionne, aller dans votre rapport “Temps réel” et ajouter une comparaison :
Ici il s’agit de mon site de démo protégé par un mot de passe - je vais créer un segment excluant mon IP, mais vous pourriez choisir de faire l’inverse (n’inclure que le trafic de votre IP dans votre segment : vous ne devriez voir que vous dans ce cas).
Dans Variable, chercher Nom du filtre de données test, puis cocher Internal Traffic et cliquer sur Appliquer :
Ce qui nous donne après avoir rafraîchi le rapport :
Une autre façon de vérifier est d’aller dans le rapport “DebugView”, où vous devriez identifier le nouveau paramètre traffic_type contient la valeur internal :
Google Analytics 4 reconnaît donc bien mon trafic interne. Reste à lui dire quoi en faire ;)
Modifier le filtre de données
Pour cela retourner dans l’Administration et au niveau de la propriété, aller dans Paramètres des données > Filtres de données :
Dans le filtre de données, noter que vous pouvez soit exclure soit inclure uniquement votre trafic interne dans la propriété. Puisqu’on veut s’en débarrasser, garder l’option Exclure. Et c’est dans la section Etat du filtre que vous pourrez le passer du statut Test par défaut au statut Actif - qui va s’appliquer à la donnée et exclure définitivement les IPs que vous avez spécifiées de vos rapports :
Le statut Test est donc une nouveauté versus Universal. Il permet notamment d’accéder à une dimension appelée “Nom du filtre de données test”, que nous avons par ailleurs déjà utilisée plus haut dans cet article en créant une comparaison ou segment permettant de voir si le trafic interne était bien identifié par l’outil.
Méthode #2 - Exclure le trafic interne basé sur IP dans Google Analytics 4 (mais garder la possibilité d’accéder aux données de sa navigation via le DebugView)
Définir le trafic interne
Le procédé est identique à la méthode #1. Je ne m’étendrai donc pas plus sur le sujet.
Créer un filtre de données pour développeurs
Vous vous demandez sans doute quelle est la différence entre un filtre de trafic des développeurs et un filtre de trafic interne dans GA4 ? Et bien les deux excluent le trafic en question des données des rapports standards mais le filtre développeurs utilise un paramètre spécial - debug_mode voire debug_event - permettant d’y avoir accès dans le DebugView.
Pour créer un filtre de développeurs, retourner dans l’Administration et au niveau de la propriété, Paramètres des données > Filtres de données > Créer un filtre. Sélectionner Trafic des développeurs. Entrer les paramètres suivants et enregistrer :
Créer un tableau de conversion dans Google Tag Manager pour remplacer le paramètre traffic_type par debug_mode
On a dit précédemment que Google Analytics 4 ajoute automatiquement un paramètre tt (traffic_type) = internal à tous les appels s'ils proviennent de l'une de vos IP internes : nous allons créer un tableau de conversion dans Google Tag Manager qui mettra à jour ce paramètre.
Si le mode débogage est activé = si vous êtes en mode Prévisualisation de Google Tag Manager, nous modifierons la valeur du paramètre traffic_type par developer (par exemple).
Dans le cas contraire, la valeur restera inchangée avec internal.
Pour ce faire, nous allons avoir besoin de mettre en place un certain nombre de variables dans Google Tag Manager.
Commencer par créer une variable non définie. Rendez-vous dans Variables > Variables définies par l’utilisateur > Nouvelle. Dans Configuration de la variable, choisir Valeur non définie, nommer et enregistrer :
Retourner ensuite dans Variables > Variables intégrées cette fois > Configurer. Activer la variable Debug Mode :
Finalement, toujours dans Variables > Variables définies par l’utilisateur > Nouvelle > Tableau de conversion, et saisir les paramètres suivants avant d’enregistrer :
En mode Prévisualisation de Google Tag Manager (le mode débogage est activé), le paramètre debug_mode renverra la valeur true, remplacée via ce tableau de conversion par la valeur “developer”. Dans le cas contraire, la variable retournera la valeur false, transformée en “undefined” par le tableau de conversion (c’est à dire une valeur vide qui sera ignorée).
Enfin, accéder à votre tag de configuration Google Analytics 4 et ajouter le paramètre suivant : traffic_type. La valeur de ce paramètre sera le résultat du tableau de conversion que l’on vient de créer :
Trust But Verify
Il est temps de vérifier ce qui a été fait : activer le mode prévisualisation de Google Tag Manager, naviguer sur votre site à partir d’une des adresses IP que vous avez définie comme appartenant à votre trafic interne et accéder au DebugView de votre propriété Google Analytics 4.
Vous devriez toujours voir des appels provenant de votre appareil en haut à gauche, et les événements liés à votre navigation.
Cliquer ensuite sur n'importe quel événement dans le flux d'événements et vérifiez le paramètre traffic_type. Sa valeur devrait être developer :
Appliquer les filtres de données
N'oubliez pas que les deux filtres (développeur et interne) ne sont pas encore actifs.
Ils sont en mode test, ce qui signifie que les données sont toujours visibles dans les rapports standards.
Pour les activer, retourner dans l’Administration > Paramètres des données > Filtres de données et cliquer sur les 3 points à droite de chaque filtre :
Vous pouvez vérifier de nouveau votre configuration avec et sans mode débogage activé de Google Tag Manager (mode Prévisualisation). Dans le premier cas, vous devriez être en mesure de trouver votre appareil et de voir les nouveaux événements qui en découlent, et pas dans l’autre.
Articles complémentaires
Pour retrouver tous les articles sur Google Analytics 4.