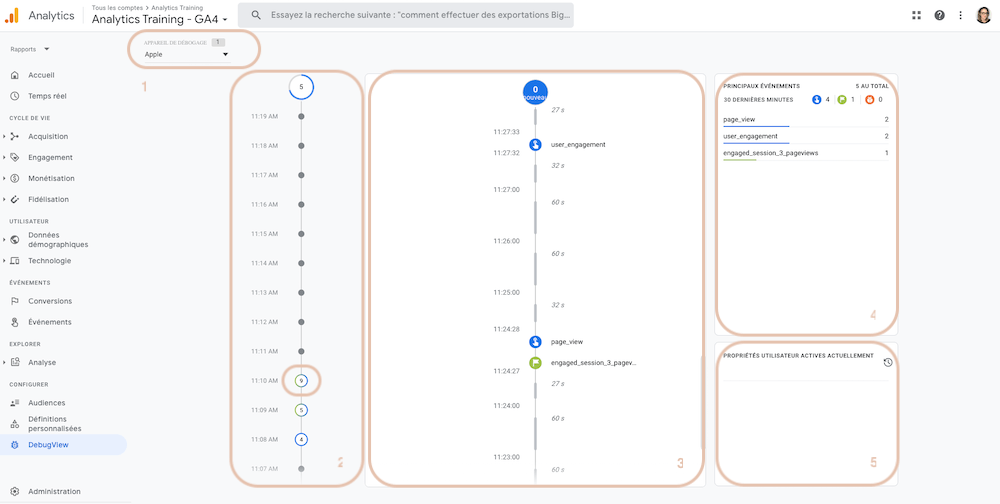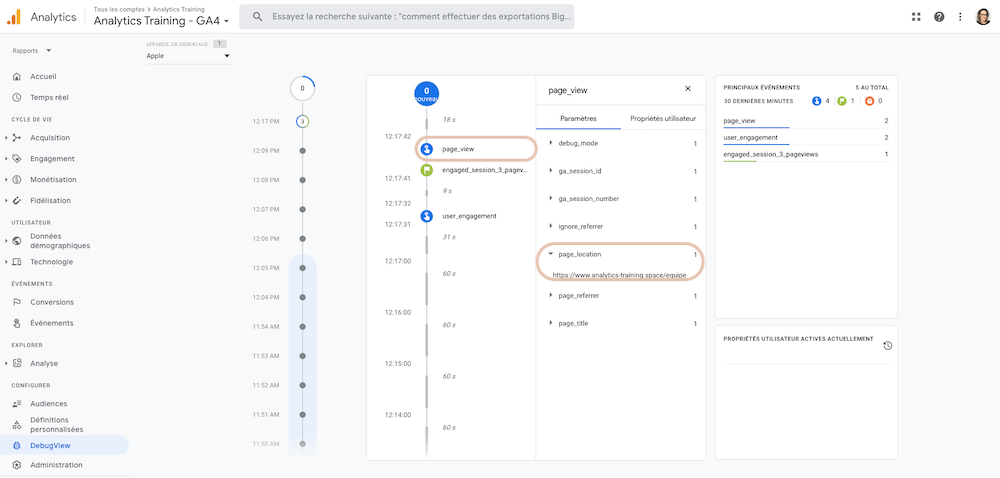Le DebugView dans Google Analytics 4
Note : GA4 est en constante évolution. La navigation a notamment été mise à jour en juin 2021. Pour vous permettre de retrouver les rapports mentionnés ci-dessous et leur nouvel emplacement, je vous ai concocté ce document Google Sheet. Presque aussi pratique que Waze 😉
Après toute configuration, il est important de vérifier ce qu’on a fait. C’est la phase que j’ai l’habitude d’appeler TBV, pour Trust But Verify : comment les données sont-elles reçues par Google Analytics ? S’affichent-elles dans les rapports comme attendu ?
Dans Universal Analytics, il est possible de vérifier son implémentation via les rapports Temps réel (conversions, pages vues, UTMs de vos campagnes, événements). Par contre, si vous souhaitez déboguer des configurations plus évoluées comme l’e-commerce amélioré, ou encore avoir accès à tous les paramètres de vos événements (libellé) ou campagnes (mot clé, contenu d’annonces), vous devez attendre que les données arrivent dans les rapports standards. D’expérience c’est souvent assez rapide, mais ça peut aller jusqu’à quelques heures, ce qui manque de praticité pour régler un problème, le cas échéant.
La bonne nouvelle, c’est que ce n’est plus le cas dans Google Analytics 4, avec une nouvelle fonctionnalité appelée DebugView ;)
Tutoriel vidéo
Vous préférez le contenu vidéo ? Voici le tutoriels issus de l’article sur ma chaîne Youtube :
Qu’est-ce que DebugView et le mode débogage ?
Le DebugView est une sorte de rapport Temps réel permettant d'isoler les événements, les paramètres et les propriétés utilisateur circulant à partir d'un appareil sur lequel le mode débogage a été activé. Lorsque ce mode de débogage est en cours d'exécution, vos données - auxquelles un paramètre supplémentaire est ajouté, _dbg - sont envoyées au fur et à mesure de votre navigation et filtrées dans le rapport DebugView afin de ne pas gonfler artificiellement vos autres statistiques :
Pour accéder à la section DebugView de votre propriété Google Analytics, c’est tout simple :
Il est cependant probable que vous ne voyiez pas toujours immédiatement de données, et c’est normal. Rendez-vous à la section suivante ;)
Comment activer DebugView ?
Il faut qu’une des trois options suivantes soit mise en place :
Installer le plugin Chrome Google Analytics Debugger - une fois ajouté à votre navigateur, cliquer sur l’icône de l’enveloppe : un petit texte ‘ON’ devrait apparaître vous informant que le plugin est actif et les éléments devraient commencer à apparaître dans le Debug View.
Si vous avez implémenté GA4 avec Google Tag Manager, utiliser le mode de Prévisualisation GTM sur la page pour laquelle vous souhaitez inspecter les événements envoyés au serveur, et là aussi les éléments en question devraient commencer à apparaître dans le Debug View.
Si vous souhaitez rendre les données visibles dans DebugView même lorsque le mode de Prévisualisation GTM est désactivé (et que vous ne souhaitez pas installer l'extension de navigateur), envoyer le paramètre debug_mode dans les options de votre tag, soit :
Dans la balise de configuration GA4. Dans ce cas toutes les autres balises d'événements qui se basent sur le tag de configuration hériteront également du paramètre, et tous vos visiteurs apparaîtront dans le DebugView.
Ou dans certains tags d'événement GA4. Dans ce cas, le paramètre debug_mode sera appliqué uniquement à ces balises et seuls ces événements particuliers seront affichés dans le DebugView de Google Analytics 4.
A n’utiliser que de façon ponctuelle : tous vos utilisateurs apparaîtront dans le DebugView !
Pour ajouter ce paramètre dans la balise de configuration GA4 via Google Tag Manager :
Pour ajouter ce paramètre dans le code placé directement dans le code source de vos pages : Surveiller les événements en mode débogage.
Vue d’ensemble de l’interface DebugView
Le rapport se décompose comme suit :
1) Le sélecteur vous permet de sélectionner les données de l’appareil que vous souhaitez déboguer. La plupart du temps vous ne devriez voir que vous, à moins notamment d’avoir ajouté le paramètre debug_mode à votre tag de configuration Google Analytics 4.
2) Le flux par minutes (sur le côté gauche) montre une série de cercles / points, un cercle pour chacune des 30 dernières minutes. Le nombre dans le cercle indique le nombre d'événements reçus au cours de la minute en question. Cliquer sur l'un de ces cercles remplit le flux par secondes d’à côté avec les événements qui ont été enregistrés.
3) Le flux de secondes (élément central) est l'endroit principal que vous allez utiliser pour votre débogage. Vous y verrez votre liste d'événements à un niveau plus granulaire. Cliquer sur un événement pour voir une liste de ses paramètres et propriétés utilisateur :
4) L’encadré Principaux événements en haut à droite affiche les principaux événements enregistrés. Cliquer sur l'un de ces noms d’événements pour accéder à un condensé des événements de la catégorie :
5) Finalement, l’encadré Propriétés utilisateur en bas à droite affiche le dernier état de l'ensemble de propriétés utilisateur pour l’appareil en cours de débogage, si vous en avez mis en place.
Utiliser le DebugView
Quand il s’agira de déboguer une implémentation, cliquer sur l’événement qui vous intéresse, et les paramètres envoyés avec cet événement deviendront visibles :
En cliquant sur un des paramètres, page_location (URL de la page sur laquelle le visiteur se trouve) par exemple, vous pourrez voir sa valeur. Dans ce cas, il s’agit de https://www.analytics-training.space/equipe.
Noter parfois un temps de latence avant de voir de la donnée dans ce rapport, qui peut aller jusqu’à quelques minutes.
Si trop d’événements arrivent, vous pouvez mettre en pause le flux en cliquant sur l’encadré principal :
Que reste-t-il à vous dire, si ce n’est happy debugging ;)
Articles complémentaires
Pour retrouver tous les articles sur Google Analytics 4.